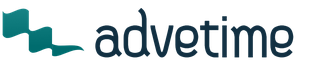Сегодня в это верится с трудом, но знаменитая Xbox 360 выпущена была аж осенью далекого уже 2005 года. То есть тогда, когда смартфоны были еще совсем не «смарт», да и назывались иначе, на рынке мобильных устройств всецело доминировали BlackBerry и Nokia, а иговой рынок почти поровну делили между собой игровые консоли и настольные компьютеры. В общем, все было достаточно сбалансировано.
Однако продолжался период равновесия совсем не долго.
Вскоре радикальную сумятицу в этот расклад внесла компания Apple, притом дважды: в 2007 году, когда Стив Джобс представил миру первый iPhone, и в 2010, когда в продажу поступили планшеты iPad.
Случилась настоящая , которая изменила не только рынки, но и мировоззрение массового пользователя, который теперь совсем иначе получает и отправляет информацию, потребляет медиаконтент и играет в электронные игры. Сегодня смартфоны и планшеты есть у всех, а если кто-то еще и не успел обзавестись каким-либо из этих девайсов, то несомненно собирается купить его в ближайшее время.
Многие производители игровой электроники тоже прекрасно осознают факт роста темпов распространения мобильных устройств и весьма удачно пользуются моментом, предлагая геймерам актуальные и полезные решения. Так Microsoft буквально спустя несколько дней после начала продаж Xbox One оперативно выпустила мобильное приложение, с помощью которого пользователи могут подключать свои смартфоны и планшеты к новой консоли и получать доступ к различным ее функциям.
Если у вас уже есть Xbox 360 (если нет, то рекомендуем рассмотреть возможность покупки, поскольку цены на эти приставки в настоящее время чрезвычайно привлекательны — здесь ), то со SmartGlass вы, очевидно, уже знакомы.
Программка позволяет с мобильного девайса пользоваться интерфейсом консоли, запускать игры, различные приложения и социальные функции, в частности просматривать свои достижения, читать сообщения и пр.
Разумеется, более новое SmartGlass для Xbox One чуть отличается от SmartGlass для Xbox 360, в том смысле, что должно работать быстрее, стабильнее поскольку, как утверждают в Microsoft, Xbox One изначально разрабатывалась с учетом возможностей SmartGlass.
Приложение SmartGlass для Xbox One скачать можно на мобильные устройства под управлением ОС Android, iOS, Windows Phone, Windows 8 и Windows RT. Если точнее, то программка работает со смартфонами и планшетами на Android 4.0 и выше, Windows Phone 7.5 и выше, а также iPhone от 3GS и всеми остальными, плеерами iPod Touch 4-го поколения и планшетами iPad.
Для подключения смартфона и/или планшета к Xbox One надо сначала убедиться, что и мобильный девайс, и сама консоль подключены к одной локальной сети, далее открыть SmartGlass на мобильной девайсе и потом просто нажать кнопку «Подключить» (Connect), после чего программа покажет консоль на экране.
Если этого не произошло, то нужно перепроверить подключение Xbox One и смартфона (или планшета) к сети, а потом снова нажать Connect.
Если же снова подключиться не получилось, то придется зайти в настройки приложения и ввести IP-адрес консоли вручную (найти его можно в настройках консоли — раздел «Сеть» (Network), вкладка «Расширенные настройки» (Advanced Settings).
Что умеет SmartGlass?
Ну, собственно, после подключения к Xbox One через SmartGlass смартфон или планшет автоматически превращаются в полнофункциональный беспроводный игровой с привычными кнопками управления — A, B, X и Y, и одновременно пультом дистанционного управления. Кроме этого, есть интересная функция компаньона, которая отображает дополнительную информацию на экране мобильного устройства. К примеру, в определенный момент игры Dead Rising 3 смартфон превращается в «Персонального цифрового помощника по контролю и защите от зомби», через которого можно взаимодействовать с неигровыми персонажами, вызывая авиаудары и отдавая другие указания.
И в завершение пара маленьких советов:
1. чтобы в процессе игры (либо просто при работе со SmartGlass) экран смартфона или планшета не выключался, надо в настройках приложения надо активировать опцию Stay Awake;
2. чтобы быстро найти игру, фильм, музыкальный трек или приложения, можно воспользоваться функцией поиска, соответствующее окошко в новом SmartGlass находится рядом с кнопкой «Подключить» (Connect).

Xbox One comes with either a 500-gigabyte (GB) or a 1-terabyte (TB) internal hard drive. Most of this space is available for games and apps, though some is reserved for saved games, console software, and other system functions. So, even with no games installed, you won’t see the full 500 GB or 1 TB free.
If you need more storage, set up an external storage device.
To manage both your internal and external storage:
- Press the Xbox button to open the guide.
- Select System > Settings > System > Storage .
In the right column under Manage storage , a graphic for each drive displays the percentage of space used, the available free space, and what games, apps, or features are using storage space.
Select your device to:
View contents . This takes you to your games and apps, where you can see how much space each game or app is using. If you want to uninstall something, highlight it, and then press the Menu button and select Uninstall .
Transfer items from internal to external storage . If you have games that are using up a lot of space, you can transfer them to an external drive. To learn how, see Transfer multiple games at once on your Xbox One .
Uninstall things . This takes you to your drive manager, where you can select any game or app and then select Remove . You can reinstall from here as well.
Set as screen capture location . Select this if you want this drive to capture your screenshots and game clips.
Free up hard drive space
Several other options help you to free up space:
- Press the Xbox button to open the guide.
- Select System > Settings > System > Storage .
- In the left column, select:
- Clear local saved games . This deletes games saved to your hard drive, but they’ll still be saved to the cloud.
- Clear local Xbox 360 storage . This deletes Xbox 360 games saved locally, but they’ll remain in the cloud.
- Make more space
:
- Leftover add-ons . This removes any add-ons that remain after you’ve uninstalled a game.
- Shrinkable games . Any games listed here have 4K features. If you’re on an original Xbox One or an Xbox One S, you can shrink the game, removing the 4K assets, and it will still be playable.
Set up an external storage device
Watch the video, Add extra game storage. Note This video is available in English only.
Set up external storage
To use external storage with Xbox One games and apps, your hard drive must:
- Hold 128 GB or more
- Connect via USB 3.0
When you first connect, Xbox will prompt you to format your device. You can use it for Xbox games and apps, or for personal media such as pictures, music, and video. (Xbox will treat devices that don’t meet the above requirements as media storage.)
If your Xbox doesn’t recognize your external drive, see Troubleshoot external storage detection on Xbox One .
Note Xbox will recognize only two external drives at one time.
If you cancel formatting when you connect a storage device, you can set it up later:
- Press the Xbox button to open the guide and select System > Settings > System > Storage .
- Select your device, and then select Format for games & apps .
Уже более года ходят разговоры, что на приставке Xbox One начнут работать универсальные приложения и станет доступна возможность фонового прослушивания музыки. Компания Microsoft начала переходить от разговоров к делу, и все больше универсальных Windows 10 приложений появляется на приставке для бета-тестеров.
Приложение Groove Music вышло в универсальной версии для бета-тестеров прошивок Xbox One. Программа позволит слушать музыку одновременно с игрой, для этого необходимо иметь оплаченную подписку Groove или положить треки в OneDrive. Бета-тестеры могут заметить, что у них сейчас доступны две программы Groove – одна обычная, другая универсальная, позже ситуация поправится. В данный момент фоновое прослушивание музыки пока в Groove недоступно.

Второе универсальное приложение, которое стало доступно бета-тестерам, это Cast. Программа позволяет прослушивать подкасты, в том числе и во время игры. Это приложение способно работать в фоновом режиме.
Третье универсальное приложение – Погода и Время. В нем ничего особо интересного нет – просто у владельцев консоли имеется возможность смотреть погоду на день или несколько ближайших дней.

Если вы являетесь бета-тестером и попали в ограниченную группу тестеров, которым компания Microsoft открыла доступ к универсальным приложениям, то найти их вы сможете в списке доступных к установке игр и программ.
Стоит напомнить, что полноценный релиз тестируемой в данный момент версии прошивки должен состояться 2 августа.
Новое приложение Xbox для Windows 10 служит проводником в экосистему Xbox One. С его помощью игроки могут просматривать сообщения с консоли, следить за игровыми новостями и посещать цифровой магазин. Кроме того, данное приложение позволяет транслировать стриминг игры из консоли на ПК с Windows 10. Это очень полезное нововведение, которое расширяет игровые возможности пользователей настольных систем. Появилось это приложение в 2016 г и, до финального выпуска операционной системы, было усовершенствовано для комфортного использования геймерами.
Как войти в Xbox на Windows 10?
Самый простой способ, как выполнить вход в Xbox, это авторизоваться в системе под учетной записью Microsoft. После того, как вы войдете под этой учеткой, действия по запуску Xbox будут следующими:
- Необходимо подключить геймпад с консолью Xbox 360 или другой.
- После запускаем приложение Xbox на Windows 10. Где оно находиться? Нажимаем на стрелочке, которая расположена на Панели задач Виндовс 10. Выбираем значок приложения и двойным щелчком запускаем его. Или же вводим в поисковую строку запрос «One».
- Приложение начнет открываться. На зеленом фоне появится логотип Xbox One. Жмём «Войти».
- Поверх него появится небольшое окно с изображением аватарки. Поскольку вход в Windows 10 был выполнен из-под учетной записи Microsoft, регистрироваться в сервисе не нужно. Аккаунт Microsoft один для всех сервисов компании.
В случае, если у вас есть аккаунт в Xbox Live, который связан с учетной записью Майкрософт, то на экране появится сообщение «С возвращением!» и изображение вашей аватарки. Если это ваша учетная запись, то нажимаем «Let’s play».

ВАЖНО! Если учетная запись не отображается или отображается старая, то стоит выбрать «Войти с использованием другой учетной записи Microsoft». Появится окно с выбором нового аккаунта.

Если его нет, то выбираем третий вариант, а именно «Аккаунт Майкрософт» и заполняем все поля, которые нужны для входа в систему.

Если же у вас вовсе нет учетной записи Xbox Live, которая привязана к Microsoft, система автоматически создаст тег игрока. После этого профиль Xbox, в том числе тег игрока, будет автоматически назначен для вашего адреса электронной почты.
Для тех же пользователей, которые не имеют учетной записи Майкрософт и хотят выполнить вход из-под локальной записи Windows 10, стоит отметить, что при подключении Xbox 360 и Xbox One и при попытке войти в приложение, система все равно запросит ввод логина и пароля от официального аккаунта. Если у вас его нет, то в самой программе можно будет нажать на иконку аккаунтов и создать новый.
В случае, если же войти в Xbox не удается, стоит ознакомиться с видео:
Если же не удаётся войти в программу с учетной записи Xbox Live прямо сейчас, то стоит воспользоваться рекомендациями следующего видео:
Ошибку с кодом 0х406 на Xbox можно решить следующим путем (смотреть в видео):
Как выйти из Xbox на компьютере с Windows 10?
Для того, чтобы выйти из приложения, достаточно нажать на значке программы на Панели задач и выбрать «Выйти».
Или же, если вы хотите отключить данное приложение, то нужно перейти в «Параметры», «Система», «Приложения», «Изменение параметров приложений, работающих в фоновом режиме» и перетащить ползунок элемента в положение «Отключено».

После сохранения изменений перезагружать систему не нужно.
Xbox One это не только игровая приставка, она может куда больше! Это полноценный мультимедийный комбайн. Приводим варианты использования XOne для развлечений.
Фото, видео, музыка и ТВ (локальное и потоковое)
Благодаря большому выбору бесплатных и платных приложений для Xbox One можно наслаждаться любимой музыкой, просмотром фотографий и фильмов. Сделать это достаточно просто, откройте Store на консоли и через поиск найдите нужную программу.
- YouTube - клиент для просмотра всего мультимедийного контента из одноименного сервиса.
- Kodi - бесплатный медиацентр для воспроизведения видео, музыки и фото. Умеет работать с потоковыми сервисами, DLNA и локальным хранилищем.
- VLC - знаменитый медиаплеер, пережевывающий почти все форматы видео и аудио. Работает с субтитрами и потоковыми протоколами.
- MyIPTV Player - бесплатный IPTV плеер с поддержкой EPG, просто загрузите плейлист m3u.
- - бесплатный музыкальный проигрыватель для Xbox One. Позволяет прослушивать музыку с флешки в фоне не прерывая игры.
- Проигрыватель Blu-ray - это стандартное бесплатное Xbox приложение для просмотра фильмов и видео с дисков Blu-Ray и DVD.
- Кино и ТВ - простой видеоплеер для проигрывания фильмов с USB-накопителя или трансляции по сети с компьютера Windows 10. В России не работает подписка и покупка контента.
Кабельное, эфирное и IP телевидение
На Xbox One можно смотреть обычные телеканалы посредством кабеля или антенны (DVB-T/T2 и DVB-C). Для этого понадобится цифровой тюнер - , который стоит порядка 30$ (2000₽).
Но существуют и более бюджетные варианты, достаточно открыть сайт или приложение: sportbox.ru, tvigle.ru, MEGOGO, IVI, Netflix, Kino.pub и т. д.
Торренты
В магазине есть торрент клиенты, например Torrex Lite и Pro (Torrent Downloader). Он позволяет загружать, сортировать и воспроизводить медиа файлы прямо в приложении, даже до окончания загрузки.
- Умеет ограничивать скорость и объемы загружаемой информации.
- Читает разные медиа форматы.
- Работает в фоне (Pro-версия).
Ведение и просмотр игровых стримов
Благодаря сервису Mixer , игроки легко запускают свои собственные стримы. Для этого не нужны дополнительные устройства или программы. Возможно участие до 4 ведущих одновременно. Для съемки автора используется Kinect или Web-камера.
Конечно же, Миксер дает возможность просматривать чужие стримы и даже взаимодействовать с ними посредством интерактивных функций.
Twitch - популярнейший стриминговый сервис для геймеров. Вы сможете легко транслировать и смотреть игровой процесс.
Общение, чаты и звонки
Благодаря Xbox Live можно общаться, делиться новостями и отслеживать ленты друзей и групп.
Skype — самая популярная бесплатная платформа для общения, доступная и на Xbox One. Можно без ограничения общаться с друзьями и знакомыми даже в процессе игры. Использовать Скайп можно и без подписки на Xbox Live Gold, но для этого понадобится учетная запись «Skype».
Видеозвонки осуществляются с помощью контроллера Kinect или веб-камеры. Голосовой вызов осуществляется через гарнитуру.
Интернет
Xbox One не поддерживает Flash содержимое, поэтому не все видео получится посмотреть.
Управление Xbox One c телефона или пульта
После выхода консолей XboxOne, Майкрософт выпустила мобильное приложение SmartGlass (сейчас просто XBOX), благодаря которому пользователи могут управлять своей приставкой с помощью планшета или смартфона Android, Windows Phone, а также iPhone и iPad.
Программа превращает телефон или планшет в контроллер, с помощью которого можно находить и управлять играми, просматривать фото, видео или слушать музыку. Кроме того, приложение дает доступ ко всему многообразию функций Xbox Live (магазин, игры, друзья, ленты, общение, покупки и прочее).
Настроить SmartGlass можно следующим способом:
- Заходим в Настройки консоли Xbox.
- Выбираем Все настройки — Предпочтения.
- Выбираем функцию Подключение приложения Xbox и выбираем более удобный для вас вариант запуска.
Устройства, между которыми происходит соединение (консоль — планшет или телефон) должны быть подключены к Xbox Live.
Для приверженцев ПДУ предлагается – дистанционный пульт управления. С его помощью легко управлять просмотром фильмов, телевидения, музыки и в целом всей приставкой XboxOne.