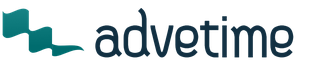Большинство геймеров предпочитают играть в оконном режиме. Таким образом можно достаточно быстро свернуть приложение и начать игру в меньшем разрешении, если используется слабый компьютер. Данная возможность будет полезной для каждого пользователя. Знание способов включения пригодится для всех геймеров. Давайте разберемся, как запустить игру в окне используя разные платформы.
Варианты по запуску игры в оконном режиме разделяются на такие категории:
- Комбинации клавиш.
- Команды в свойствах исполнительных файлов.
- Функционал игры.
- С помощью стороннего софта.
Теперь в виде пошаговых инструкций разберем все методы.
Стандартные комбинации
Здесь нужно использовать сочетания клавиш для операционки Виндовс и MacOS. Стандартным и наиболее распространенным вариантом, как уменьшить окно игры, является сочетание кнопок Alt+Enter. Пользователю нужно запустить игру и зайти в ее окно. Потом нажимается сочетание Alt+Enter и приложение переходит в оконный режим.
В ОС Виндовс есть и иные сочетания клавиш. Для включения оконного режима при играх в Виндовс 7, 8 или 10 нужно нажать Ctrl+F или F11.
В MacOS открыть игру в окне можно другим сочетанием клавиш. Здесь будет достаточно нажать M+command. Затем любое приложение переведется в оконный режим работы.
В отдельных случаях все указанные комбинации клавиш не помогут. Большинство современных игр не поддерживает стандартную функцию переключения в окно. Давайте разберемся, как сделать не на весь экран игру с помощью сторонних методов.
Ввод параметров
Этот способ работает с большинством старых игр. Пользователю необходимо найти ярлык приложения и его свойства. Нажимаем ПКМ на иконку, в меню выбираем раздел «Свойства».
Теперь открываем вкладку «Ярлык» и находим строчку «Объект». Там нужно вписать команду -window. Некоторые игры воспринимают параметры –win или –w. Узнать, какая применима из них к установленному приложению, можно с помощью метода эксперимента. Если введенная команда не подходит, то игра продолжит запускаться в полноэкранном режиме.
Еще одним способом, как запускается игра в окне, будет работа с настройками совместимости. В окне с настройками ярлыка переходим в раздел «Совместимость». Там находим «Отключить оптимизацию во весь экран», рядом с ним ставим галочку.
Настройки игры
Если приведенные выше способы не помогли, то нужно посмотреть в самом приложении на список настроек. В большинстве игр есть возможность переключиться в оконный режим для любого поддерживаемого разрешения.
Зачастую этот параметры находится в разделе настроек игрового процесса или графики. Перед тем, как в оконном режиме открывать игры, следует выбрать подходящее разрешение экрана. Когда параметры будут установлены, применяем и сохраняем изменения. Это необходимо для запуска приложения в следующий раз с заданными настройками.
Что делать, если внутри игр отсутствуют настройки или их не получается активировать? Тогда необходимо задать параметры в файлах конфигурации.
Список настроек игр почти всегда содержится в отдельных конфигурационных файлах. Найти их можно в директории с сохранениями или в папке с файлами. Зачастую они называются config или схожими словами. Их нужно открыть с использовать стандартного Виндовс «Блокнота» и внести изменения.
Перед тем, как в игре сделать режим окна этим способом, нужно создать резервные копии конфигурационных файлов и сохранений, чтобы все можно было возвратить в исходное состояние. Потом откройте конфигурацию и отыщите в ней строчки, где есть название windowed или подобное. После знака равно (=) устанавливаем 0 вместо 1. Если найдете параметр fullscreen, то вместо 1 ставим 0. Здесь 1 включает один из режимов, а 0 его отключает. Затем снова пробуем активировать в окне приложение.
Сторонний софт
Если не знаете, как уменьшается экран в игре, а вышеописанные способы не действуют, то можно использовать функционал стороннего софта. К таким программам относится китайская утилита D3DWindower. Нужно запустить программы и выполнить такие действия:
- Нажимаем на значок +.
- Выбираем в окне папку с необходимой игрой. Потом она будет в списке.
- Кликаем по иконке закрытой папки для того, чтобы зайти в настройки.
- Затем указываем высоту и ширину окна.
- Устанавливаем галочку.
- Нажимаем на кнопку в нижнем правом углу, потом выбираем файл D3DHook.dll.
- Сохраняем сделанные изменения и запускаем заново игру.
Теперь игра будет запускаться в оконном режиме, даже если такая настройка разработчиками не предусмотрена.
Если и такой вариант не помог, то нужно поискать решение в интернете для конкретной игры. Зачастую проекты выпускают со своими багами, режимами и особенностями. Если вы хотите пройти игру, то нужно знать про все ключевые возможности и баги. Так можно найти информацию о оконном режиме и его настройках. Испробуйте все методы из приведенной инструкции перед поиском иных способов в интернете.
Не все знают, как запустить игру в оконном режиме, однако большинству пользователей приходила в голову подобная идея. Иногда из-за неудобства в плане переключения между другими программами, поскольку каждый раз сворачивать одну игру, чтобы заглянуть в другое место, не всегда положительно влияет на нервы играющего. Иногда из-за отсутствия возможности в той или иной игре сделать скриншот с помощью PrtScrn’а и Paint’а, потому что некоторые вместо полноценного изображения копируют лишь чёрные окна. Иногда из-за маленького разрешения экрана, предусмотренного игрой, из-за чего приходится смотреть на неидеально чёткое изображение при условии, что ваш монитор куда больше. Иногда из-за других, более веских причин. В любом случае из статьи вы узнаете, как запустить игру в оконном режиме, для каких бы целей вам это знание ни понадобилось.
Способ 1: сочетание клавиш
Первое, что можно попробовать сделать - это нажать одновременно Alt+Enter. Это не только самый простой способ, но и самый эффективный, поскольку именно так можно переключить большинство игр в необходимый нам режим. Если вам надоел он, достаточно повторно нажать вышеупомянутое сочетание клавиш, и полноэкранный режим вернётся, и вы сможете продолжать игру так, как раньше.
Этот способ удобный и лёгкий, за что ценится всеми, кто его знает. Другое дело, что не все игры поддерживают такую команду. В этом случае можно также попробовать нажать другие клавиши, которые являются аналогичными «Alt+Enter»: F11 или Ctrl+F.
Способ 2: свойства ярлыка
Этот метод самый ненадёжный, поскольку со многими играми (по крайней мере, современными) он просто не срабатывает. Однако вы всё равно должны знать «как». Запустить игру в оконном режиме можно также с помощью добавления к ярлыку игры, что в большинстве случае расположен на рабочем столе, определённой надписи. Чаще всего срабатывает «-window». Когда это не действует, можно попытаться вставить команду «-w» или «-win».
Итак, куда и как вписывать. Заходим на рабочий стол и кликаем правой кнопкой мыши на ярлык необходимой игры, чтобы зайти в «свойства». Там мы видим выделенную строчку под названием «объект», где показано месторасположение самой игры и добавлено «exe» в конце. Туда-то нам и надо прописать наши команды. В самом конце вы ставите дополнительный пробел, после чего добавляете «-window» (без кавычек, понятное дело). Затем нажимаете «ОК» и открываете игру в оконном режиме, если это действительно подействовало.

Способ 3: настройки
Поскольку оконный режим в играх интересует многих пользователей, создатели замечают это, а потому стремятся сделать условия для своих клиентов максимально комфортными. В этом случае не придётся жать клавиши или изменять свойства ярлыка. Иногда достаточно просто зайти в настройки игры и порыться в них в поисках интересного.

Итак, чаще всего настройки экрана расположены в разделе «графика» или «видео». Именно там вы можете увидеть надписи «Полный экран», «В окне», «Оконный режим» и т.п. с наличием галочки, которую можно как поставить, так и убрать. Иногда для вступления новых настроек необходимо перезапустить игру, учитывайте это и старайтесь менять настройки не в тот момент, когда у вас на кону важная несохранённая миссия.
Некоторые игры предлагают выбрать сразу при запуске игры. Впрочем, если вы задались вопросом «как запустить игру в оконном режиме», значит, вряд ли вам такое предлагает именно ваша игрушка.
Заключение
Всё, теперь вы знаете, как сделать оконный режим игры, и можете попробовать применить полученную информацию на практике. Однако хотелось бы напомнить, что некоторые игры «едят» больше, когда запущены именно в таком режиме, т.е. полноценный требует меньше мощности. Если вы понимаете, что оконный режим ваш компьютер не тянет, лучше не рискуйте. Впрочем, так реагируют далеко не все игры, а лишь некоторые, поэтому опробовать вы просто обязаны. Запомните, как запустить игру в оконном режиме, потому что это может пригодиться в дальнейшем даже в том случае, если вы не заядлый геймер.
Оконный режим – лучшая конспирация. Зачем вообще играть в оконном режиме? Именно из него проще всего переключиться на другое окно, когда в комнату вдруг вошел начальник, жена, родители или кошка, которая очень против вашего времяпровождения. А если серьезно, то этот вопрос может быть актуален для фанатов старых игр. Как правило, такие игры имеют очень низкое разрешение и при развертывании на весь экран выглядят ужасно. Кроме того, оконный режим удобен возможностью переключения на другие вкладки, позволяя моментально вернуться обратно в игру, без долгого ожидания «подгрузки» текстур, локаций и так далее.
Но как запустить игру в оконном режиме? Полноэкранный режим в некоторых играх можно отключить в графических настройках самой игры, с другими нужно будет применить пару хитростей. В этой статье мы расскажем обо всех известных способах.
В игре нажмите кнопки ALT+Enter. Это – классическая комбинация, которая срабатывает во множестве полноэкранных приложений и переводит игру в оконный режим.
Некоторые игры используют другие горячие клавиши, о которых можно узнать из меню настроек управления.
Использование свойства «- window »
Если игра не отзывается на горячие клавиши – стоит попробовать выполнить следующие действия:
- Сохраните изменения и войдите в игру.
Если это не сработало, попробуйте вместо «-window» ввести «-w».
С таким свойством запуск игры с помощью этого значка будет производиться в оконном режиме. Чтобы снова открыть игру на полный экран, нужно будет просто удалить вписанное условие.
Настройки игры
Некоторые игры поддерживают переход в оконный режим через меню настроек – стоит только поставить галочку в меню графических настроек, и игра откроется в окне.
Использование сторонних программ
Самой распространенной программой для принудительного перевода игры в оконный режим является китайская D3DWindower, довольно старая, но рабочая.
Для того, чтобы играть в окне с ее помощью, необходимо:
- Скачать программу, установить ее и запустить.
- Нажать на «плюс» и выбрать файл с игрой – она появится в списке программы.
- Выбрать игру и нажать на значок закрытой папки – откроется окно настроек, где в первой вкладке необходимо будет:
- задать желаемую ширину и высоту окна – в первых двух полях ввода, соответственно;
- убедиться, что справа от них стоит галочка;
- нажать кнопку справа в нижней части окна, затем выбрать из папки с программой D3DHook.dll;
- сохранить настройки и нажать на третью справа кнопку в главном меню программы.
Если все сделано правильно, программа должна открыть игру в оконном режиме.
Внимание: в пути к D3DWindower не должно быть кирилличных символов!
Использование эмулятора
Если эта программа вам не помогла, можно попробовать использовать эмуляторы системы, однако такой способ очень требователен к ресурсам компьютера и подойдет не всем.
Для того, чтобы запустить игру через эмулятор системы, вы можете использовать Windows Virtual PC или Vmware , которые можно скачать по ссылкам с официальных сайтов. Такие программы создают так называемую виртуальную машину – «компьютер в компьютере» и работают обычно в оконном режиме, потому любая запущенная таким образом игра будет находиться в окне программы-эмулятора. Этот способ требует длительной настройки, а виртуальная машина занимает довольно много места на жестком диске, потому рекомендуем использовать этот способ только в том случае, если вы и так с ней работаете. Настраивать эмулятор только ради запуска игры в оконном режиме - слишком трудоемко и долго.
Впрочем, если вы все же решили попробовать, то вам понадобится установочный образ ОС, лучше всего, Windows, поскольку она совместима с большинством игр, дистрибутив эмулятора, время и терпение. Вам потребуется выполнить следующие действия:
- Установить одну из указанных выше программ и запустить ее.
- Следуя инструкциям, указать программе путь к образу установочного диска с ОС, задать количество выделяемого виртуальной машине дискового пространства (как правило, для корректной работы эмулятора хватает 20 Гб свободного места, но в нашем случае все будет зависеть от размера игры, которую вы хотите в нем запустить).
- Дождаться установки ОС, завершить ее, следуя инструкциям программы установки.
- Перезагрузить виртуальную машину.
- Установить на ней игру и все необходимое дополнительное ПО (Visual C++, DirectX и т.д.).
- Запустить и надеяться, что вашему компьютеру хватит производительности.
Стоит помнить, что игра в оконном режиме, особенно с использованием стороннего ПО (тем более, через виртуальную машину), требует больше ресурсов, а потому может тормозить, подвисать и работать некорректно, особенно если вы играете на слабом компьютере или параллельно запущено большое количество других программ.
Столе ярлык игры, если такового нет. Если ярлык имеется, вы будете оперировать с ним. Кликните по ярлычку правой кнопочкой мышки, выберите в выпадающем меню пункт «Свойства» («Properties» – для английской версии ОС). Допишите в строчке адреса игры «-window». Для примера:
Было – «D:\Games\Data\Gothic.exe»;
Стало – «D:\Games\Data\Gothic.exe -window».
Нажмите на кнопку «Применить» («Apply») и выходите. Теперь запустите игру по отредактированному ярлыку. Стоит отметить, что некоторые игры продолжают запускаться в окне даже в том случае, если вы уберете надпись «-window». Здесь нужно прописать другую надпись, а именно «full screen».
Третий способ является встроенным. Дело в том что многие современные игры предусматривают оконный режим. Вам достаточно лишь активировать соответствующую опцию в настройках игры и все.
В некоторых случаях бывает удобно запускать игру в оконном режиме . К примеру, если вы хотите быстро переключаться между окнами или поиграть в старые игры, большинство из которых не поддерживают большое разрешение современных мониторов. Для перехода в оконной режим в операционной системе Windows существует несколько способов.
Инструкция
Перед тем как пробовать различные способы запуска оконного режима проверьте, имеется ли в игре подобная настройка. Для этого запустите игру и перейдите в меню «Настройки». Выберите пункт «Видео» и найдите соответствующую функцию. Если она отсутствует, то можете попробовать другие варианты.
Запустите игру. После того как она полностью загрузится, нажмите на клавиатуре одновременно клавиши Alt и Enter. Как правило, многие игры после этого переходят в оконный режим. Если же данный способ не помог, то необходимо будет опробовать более сложные варианты.
Найдите на рабочем столе ярлык вашей игры. Если его нет, то откройте папку с игрой и найдите файл для ее запуска. Зажмите его правой кнопкой мышки и перетяните на рабочий стол. Появится меню, в котором необходимо выбрать команду «Создать ярлык». Также можно просто нажать правой кнопкой мышки на файл и выбрать пункт «Создать ярлык», после чего перенести его в нужное место.
Вызовите меню «Свойства» для ярлыка игры. Найдите пункт «Объект», в котором указан путь к игре, выделите его и допишите в конце – window. К примеру, было значение: C:/Games/Counter-Strike 1.6 Condition-Zero/hl.exe, а станет: C:/Games/Counter-Strike 1.6 Condition-Zero/hl.exe – window.
Сохраните настройки и запустите игру с ярлыка. Если вы захотите опять запускать игру на полный экран, то просто удалить внесенную запись. В некоторых случаях запуск все равно будет происходить в оконном режиме, чтобы это исправить пропишите - full screen вместо -window.
Поищите информацию об оконном режиме вашей игры на форумах и сайтах, посвященных ее настройкам и прохождению. Некоторые игры требует вводить специальные коды или команды, а для других предусмотрены специальные дополнительные программы для запуска в окне. При этом будьте очень осторожны. Если вы играете в
Многим из нас иногда хочется вспомнить прошлое и поиграть в классические компьютерные приложения. При этом часто возникает вопрос, как запустить игру в окне.
К сожалению, большинство старых приложений непросто заставить корректно работать на современных ПК, оснащенных операционной системой Windows 7 или более поздними версиями программного обеспечения от Microsoft.
Например, разрешение экрана может быть 640×480 или даже меньше. На современных HD-мониторах такое разрешение смотрится, мягко говоря, ужасно.
Чтобы решить проблему, нужно запустить приложение в оконном режиме. Некоторые игры предлагают пользователю встроенную функцию для запуска приложения в окне. Но как быть с программами, разработчики которых не предусмотрели такую возможность?
Существует несколько вариантов решения проблемы, которые помогут запустить в оконном режиме не только старые, но также и новые приложения.
В первую очередь нужно попробовать зажать на клавиатуре комбинацию клавиш Alt и Enter, в то время когда программа запущена в полноэкранном режиме . Это самый простой способ решения проблемы. В результате некоторые игры могут автоматически перейти в оконный режим, но далеко не все.
Многие приложения можно переключить в режим окна с помощью внутренних настроек.
В любой игре есть стартовое меню, где обязательно присутствует пункт «Настройки» или «Опции». Там обычно имеется подпункт «Настройки видео» или «Настройки графики», в котором разработчики приложений часто предусматривают функцию отключения полноэкранного режима. Например, в игре Dota 2 эта функция расположена в подпункте «Видео / Аудио».
Некоторые программы содержат файлы с расширением.ini, в которых можно настраивать игру еще до ее запуска. Если повезет, то среди опций запуска может оказаться и режим для игры в окне. Файлы.ini обычно располагаются в корневой папке с игрой (именно в том месте на жестком диске компьютера, куда было установлено приложение).
Еще одно возможное решение проблемы состоит в том, чтобы прописать определенные команды в ярлыке программы.
Для этого нужно кликнуть правой кнопкой мыши на иконке, которая запускает любую игру, и попробовать добавить одну из следующих команд в поле «Объект»:
- -window;
- -windowmode;
- -f resolution;
- -f 1024×768.
Редактирование свойств ярлыка может привести к неисправности программы.
Не нужно удалять все то, что написано в строке «Объект» по умолчанию. Достаточно лишь добавить команду к тому, что уже имеется. Кроме того, чтобы изменить ярлык, могут понадобиться права администратора. Если таких прав нет, то следует обратиться к владельцу данного ПК.
Эмуляторы
 Существуют специальные программы-эмуляторы, которые позволяют запускать игры для Windows на платформе Apple Mac (в том числе и в оконном режиме). Далеко не все приложения успешно переносятся с одной платформы на другую, сохраняя работоспособность, но попробовать стоит. Самыми популярными на сегодняшний день эмуляторами являются DirectX OpenGL Wrapper, DxWnd и Glide.
Существуют специальные программы-эмуляторы, которые позволяют запускать игры для Windows на платформе Apple Mac (в том числе и в оконном режиме). Далеко не все приложения успешно переносятся с одной платформы на другую, сохраняя работоспособность, но попробовать стоит. Самыми популярными на сегодняшний день эмуляторами являются DirectX OpenGL Wrapper, DxWnd и Glide.
Если возникло желание запустить совсем уж старенькую игрушку, работающую под операционной системой DOS, то лучше всего воспользоваться эмулятором DOSBox. Эта программа довольно простая в использовании и позволяет запустить игру в оконном режиме. Достаточно запустить эмулятор, чтобы увидеть по эмуляции игр.
Обладатели операционной системы Windows 7 могут также попробовать Windows XP Mode - официальную утилиту от Microsoft, позволяющую не только эмулировать XP, но и запускать игру в окне. Альтернативными эмуляторами могут послужить такие программы, как VMware или VirtualBox.
Они способны эмулировать различные операционные системы и отображать игру в оконном режиме. Соответственно, все программы, запускаемые через данные эмуляторы, тоже будут запускаться в окне.
Ситуация, когда приходится одновременно пользоваться несколькими программами - обычное дело для пользователя компьютера. Прикладные программы запускаются в оконном режиме, а переключиться из одного окна в другое проще простого. Но если одна из таких программ - компьютерная игра, все оказывается несколько сложнее из-за того, что приложения этого типа по умолчанию запускаются в полноэкранном режиме.
Спонсор размещения P&G Статьи по теме "Как открыть игру в оконном режиме" Как запустить игру в оконном режиме в Windows Как открыть игру в окне Как включить игру в окне
Инструкция
Попробуйте самый простой способ переключения из полноэкранного режима в оконный - при запущенной игре нажмите сочетание клавиш Alt + Enter. Если оно не сработает, проверьте, не использовал ли производитель другие достаточно распространенные аналоги этой команды - клавишу F11 и комбинацию Ctrl + F для ОС Windows или Command + M для MacOS. Другой способ обойтись без ручного редактирования свойств игры - воспользоваться переключателем в оконный режим из настроек программы. Это опция тоже есть далеко не во всех играх, но проверить стоит - в меню запущенного приложения перейдите в раздел настроек (Settings) и поищите установку «Экранный режим» (Windowed mode) или схожую с ней. Если такая настройка существует - поставьте флажок и сохраните изменения. Если обойтись элементами управления самой игры не получается, попробуйте соответствующий модификатор добавить в строку запуска программы. Для этого кликните правой кнопкой мыши ее ярлычок на рабочем столе и в контекстном меню выберите строку «Свойства». Если для запуска вы используете пункт в главном меню ОС, то проделайте это же самое со строчкой в меню. В результате на экране появится окошко с выделенной строкой в поле «Объект». Перейдите в конец этой строки (клавиша End) и через пробел добавьте модификатор -window. Затем нажмите кнопку OK и запустите приложение. Этот способ позволяет запустить в окне Counter Strike, Warcraft, Mass Effect и др. Если в вашей игре он не сработает, попробуйте изменить модификатор - например, оконный режим в Sims 2 включается добавлением -w, а кроме этого варианта возможен -win. Эту опцию можно включить и через файл настроек, если, конечно, она предусмотрена производителем. Чтобы это выяснить, перейдите в папку игры и поищите в файлах текст Fullscreen или Windowed. В Windows 7 это можно сделать с помощью окошка поиска в правом верхнем углу окна «Проводника», если кликнуть иконку «Содержимое файлов» после ввода текста. Установку Fullscreen в файле настроек нужно отключить, т.е. назначить ей значение 0, а Windowed - включить, т.е. присвоить 1. Как просто
Запуск игры в режиме окна актуален в тех случаях, когда на новые операционные системы устанавливаются старые игры. Именно тогда возникает проблема с разрешением, поскольку приложения, выпущенные несколько лет назад, запускаются при полном развёртывании в ужасном качестве. Ещё одна причина, по которой игру часто переводят в оконный режим – конспирация. Быстро переключиться между окнами, если вы вдруг отвлеклись от работы в офисе – нет ничего проще. Давайте разберёмся подробно, как запустить игру в оконном режиме, какие сегодня способы для этого существуют и для каких приложений их можно применять.
Комбинации клавиш для оконного режима
Наиболее простым и доступным способом для большинства игр является запуск при помощи сочетания клавиш Alt+Enter. Но мало какие другие игры распознают разные сочетания клавиш. Узнать о них можно в разделе «Настройки игры».
Если игра не реагирует на указанное сочетание клавиш, а в настройках не прописаны какие-либо другие, тогда используйте следующий способ.
Правой кнопкой мыши щёлкните по ярлычку приложения. В строке с адресом пропишите «-window». Для того, чтобы указанные вами изменения вступили в силу, требуется их обязательно сохранить. Некоторые игры могут не реагировать на изменённый адрес – тогда допишите в ячейке объект «-w».
Посредством настроек можно узнать горячие клавиши, которые позволят свернуть игру в окно. В них также могут быть указаны специальные поля, установив на которые галочки, вы свернёте игру.

Сторонние программы и эмуляторы
Если ни один из вышеуказанных способов не позволяет свернуть игру в окно, тогда вы можете прибегнуть к помощи дополнительных программ, специально разработанных для того, чтобы без задержек сворачивать приложение. Среди наиболее эффективных можно отметить китайскую разработку D3DWindower. Чтобы с её помощью принудительно сворачивать приложение, выполните следующее:
- Скачайте дистрибутив, выполните все указания по установке.
- Нажав на плюс и выбрав файл с игрой, вы, тем самым, добавите её в программу.
- На имя программы нажмите ЛКМ, после кликните на закрытую папку – и откроются настройки.
- Самостоятельно указывайте в настройках ширину и высоту окна.
- В правом нижнем углу нажимайте на кнопку и выбирайте папку с файлом D3DHook.dll.
- Сохраняйте заданные вами параметры и нажимайте на третью по счёту кнопку в углу окошка.
В том случае, если все операции были произведены правильно, программа сразу самостоятельно запустит игру в оконном режиме.
Много пользователей персональных компьютеров и ноутбуков сталкиваются с проблемой запуска игр в оконном режиме. Если и у вас возникла такая же проблема – не стоит сразу же паниковать. Хоть проблема и довольно распространенная, но и исправляется она довольно легко. Для начала неплохо будет обновить все драйвера, в особенности на видеокарту. Также нужно правильно настроить разрешение самого экрана. После всех обнов и настроек снова заходим в игру и смотрим на результат. Также очень часто во многих играх бывает проблема в самых настройках игры. Всегда внимательно читайте и ставьте настройки самой игры. Очень часто в них можно увидеть такие пункты, как: запустить игру в полноэкранном режиме или же запустить игру в оконном режиме. Внимательно смотрите, если есть такой пункт, то ставьте галочку в полноэкранный режим и убирайте с оконного. Также самым простым, но не менее эффективным является простая комбинация клавиш ALT+ENTER. Именно эта комбинация позволяет множество игр развернуть на весь экран.
Что делать, если ничего не помогло?
Вам необходимо проделать определенную работу с вашей системой. Предлагаем сделать это с помощью двух полезных программ.
1. Обновление драйверов с Driver Booster . Это действительно крутой софт, который часто помогает. Обновление старых драйверов на новые – одно из ключевых требований для нормального функционирования игр и программ на компьютере.
Возможно, вы думаете, что Windows всегда оповещает пользователей о наличии новых обновлений. Так и есть, он показывает оповещения, но только на наличие обновлений для Windows и видеокарты. Но, кроме этого, есть еще множество драйверов, которые необходимо регулярно обновлять.
2. Ремонт ПК с Reimage Repair . Запустите эту программу, чтобы проанализировать вашу систему на наличие ошибок (а они будут 100%). Затем вам будет предложено вылечить их, как по отдельности, так и все сразу.