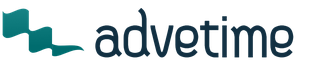Флеш-карта - это самый функциональный и популярный носитель информации в современности. У компакт-дисков есть и свои положительные стороны, но объем памяти, понятность в применении и другие факторы на стороне флешки.
Еще можно подключить флешку к смартфону андроид, и даже стоимость сегодня на стороне карты памяти, ведь дешевые варианты обойдутся всего в пару раз дороже, чем DVD-RW.

Только вот вывести из строя или потерять карту памяти намного проще
Случается такое, что человек вынимает этот носитель информации из собственного смартфона или цифрового фотоаппарата, а компьютер ее не открывает. Это происходит из-за заражения вирусами, программных сбоев, и поломки самого устройства. В такой ситуации надо восстановить микро сдфлешку путем изменения буквы раздела или другими способами.
РАЗНОВИДНОСТИ УСТРОЙСТВ ЭТОГО ТИПА
Перед тем, как восстановить карту памяти, стоит ознакомиться с разновидностями этой мелкой, но полезной детали. Люди не очень разбираются в этом вопросе, что также приносит проблемы. Сегодня производят три вида SD устройств: micro, mini, SD.
Казалось-бы, зачем разделять один вид на еще три дополнительных. Но это логичное решение, ведь SD применяются в разной технике: видеокамеры, видеорегистраторы, смартфоны, mp3 плееры и т.д. Гаджеты отличаются габаритами и требованиями к мощности и объему памяти устройства. Поэтому существует три подвида, с которыми стоит ознакомиться детальнее:
- MicroSD. Карта памяти микро SD благодаря своему формату и объему памяти обычно используется в смартфонах, планшетах и медиа-плеерах.

Небольшое устройство позволяет в несколько раз увеличить память гаджета
- MiniSD уже чуть больше, чем микро. Применяются на плеерах и телефонах, которым уже 5-10 лет.

Сегодня уступили свое место предыдущему варианту
- SD. Это самый крупный вид, который применяется в фото-видео аппаратуре, в частности, в автомобильных регистраторах.

Отличается этот вариант большим объемом памяти и хорошей скоростью работы
Интересно, что первый вариант при надобности можно превратить в третий с помощью переходника. В этот адаптер вставляется микро карта, а потом конструкция вставляется в устройства, которые работают с SD.
Но эта комбинация полноценно заменить крупный вариант не сможет, ведь скорость работы будет слишком низкой
ВАЖНЫЕ НЮАНСЫ В ПРИМЕНЕНИИ КАРТЫ ПАМЯТИ
- Кроме объема памяти, на поверхности изделия указывают еще и скорость (если быть точным – класс). Так, если у флешки этот показатель равен 10, то передавать данные на устройство можно со скоростью 10 МБ в секунду. Стоит учитывать, какой класс необходим для нормальной работы гаджета.
- Карта памяти для телефона при помощи адаптера может применяться как SD. Но, как уже говорилось, это не советуют делать из-за несоответствия класса деталей.
- Картридер USB для флешек надо выбирать с учетом совместимости. Когда применяется гаджет, открывающий SDHC, то он сможет работать с SD 1 или 1.1, а вот прочитать SDXC не получится.

Перед покупкой устройств для чтения надо учитывать эту характеристику
Ноутбуки, которым 7 и больше лет могут оснащаться стандартнымикардридерами, но они не могут открывать SDHC. Решить проблему поможет кардридер, который подключается через USB. Стоит он пару сотен рублей. Еще можно использовать otg кабель (он поможет подключить кардридердля микро sdили обычнуюUSB-флешку даже к смартфону).
ОДИНАКОВОЕ НАЗВАНИЕ РАЗДЕЛОВ
Вернемся к проблеме нечитаемости устройства.Флешка не будет появляться в меню «Мой компьютер», если ей дано название D, и с аналогичным названием работает раздел операционки.

рис.1. Разблокировать флешку в такой ситуации несложно, для этого открывается меню «Управление дисками» (комбинация клавиш Win и R и пропись команды diskmgmt.msc)
На экране появится меню, где отображается папка каждого диска, и подключенных через USB-вход, устройств. При появлении карты памяти в этом меню надо реанимировать флешку одним из способов:
- В имя поставить уникальную букву, под которой еще нет разделов.
рис.2. Это делается при помощи нажатия ПКМ и дальнейшего выбора операции по изменению буквы
- Отформатировать карту SD штатными средствами Windows или с помощью специальных утилит. Но стоит учесть, что все файлы с носителя информации исчезнут.
ПРОБЛЕМА С ДРАЙВЕРАМИ
Если подключить флешку к планшету удается, а к компьютеру нет, то, возможно, отсутствует необходимый драйвер.
Бывает, что сотрудники магазинов техники забывают или не имеют желания устанавливать необходимые компоненты и продают компьютеры так. В комплекте к технике должны быть диски с драйверами, установка которых не отнимет много времени. Если компьютер не новый, или диск с «дровами» затерялся, то поможет всемогущий интернет. В такой ситуации восстановление флешки микро sd ограничиться только поиском и установкой компонентов.
В интернете доступны специальные утилиты для анализа операционки и поиска необходимых драйверов, они значительно упростят задачу.
ПОДКЛЮЧЕНИЕ ПРИ ПОМОЩИ ДРУГИХ ГАДЖЕТОВ
Если флешка подключается к телефону без проблем, а на ПК ее не видно, то почему бы не использовать этот смартфон в качестве проводника и напрямую его подключить к компьютеру (можно применять usb-кабель otg)
Большинство пользователей итак редко вытаскивают карту памяти, чтобы работать с файлами через компьютер.

Волнует только вопрос, нужен ли для этой цели специальный софт. В новых версиях операционки ничего дополнительно устанавливать не надо, Виндовс 7 и 8 автоматически устанавливают драйвера для устройств. При желании можно и использовать программу от производителя (например, NokiaPCSuite).
Как видим, восстановление карты памяти microsd – дело несложное, иногда надо установить драйвера, сменить букву раздела или использовать сторонние устройства.
Всем доброго времени суток! Предлагаю обсудить, что делать, если компьютер не видит карту памяти.
Однажды сын знакомого взял флешку отца, подключил к ПК, но она не читалась. Подросток не придумал лучшего решения, чем форматировать носитель. Аксессуар содержал важные документы. Хорошо, что лишь копии. Чтобы не оказаться в такой ситуации, читайте, как поступить, когда комп не видит sd карту, в этой статье.
К стационарному компьютеру карта памяти подключается через картридер. Отсутствие контакта между ПК и флешкой иногда объясняется поврежденным USB или гнездом.
Проверить это предположение просто: попробуйте подключить носитель посредством другого кабеля (если он есть) или к любому устройству: планшету/ноутбуку.
Также проверьте гнездо, вставив в него другой аксессуар. Если и отверстие, и адаптер в порядке, идем дальше.
Проблема и способ решения: одинаковые буквы
Бывает, название карты памяти и жесткого диска обозначается одной и той же латинской буквой, например, F. Это является частой причиной, почему компьютер не видит съемный носитель.
Вы можете сделать две вещи:
- Чтобы увидеть флешку заходите не в «Мой компьютер», а в «Панель управления дисками». В Виндовс версии 7/8 для этого нужно нажать Win+R, а затем в выпавшей строке ввести diskmgmt.msc. Для «восьмерки» достаточно нажать Win+Х и выбрать «управление дисками». После этого на мониторе появится окно, где отобразятся все подключенные устройства.
- Теперь необходимо поменять название карты памяти, навсегда решив проблему распознавания аксессуара. Кликните по ней правой кнопкой и выберите «Изменить имя или путь к диску».
Данные советы актуальны для нового ПК или флешки. Если комп, который давно в использовании, вдруг перестал видеть уже знакомый накопитель, скорее всего, дело в хитроумном вирусе и необходимо обратиться к профессионалу.
Проблема: несовместимость стандартов
Существует много разновидностей карт памяти: микро Сд, мини сд, SD, xD, MMC и т.п. Они разнятся не только по форм фактору, но и способу чтения. Внешне флешка может идеально подходить к разъему картридера, но это не означает, что он увидит ее содержимое.
Понять, почему ПК не читает карту памяти, можно, внимательно изучив инструкцию адаптера. Если в его спецификациях указан только стандарт SD, это значит, что SDHC он не воспримет, хотя они одинаковы по размеру и обладают одними и теми же контактами. Препятствие кроется в механизме адресации: у SD он побайтный, а у SDHC – посекторный.
Большинство потребителей предпочитает аксессуары 2-в-1, используя переходник SD/MMC. Согласен, дешево, хотя не всегда удобно. Нередко при подключении флешки большего форм-фактора контакты заламываются и могут существенно повредиться. Мой приятель насильно впихнул карту от фотоаппарата в неподходящий проводник, что делать категорически нельзя. Не повторяйте подобных ошибок и пользуйтесь совместимыми картридерами.
Дело в драйверах
Нередко при некорректном чтении компьютером карты microSd пользователь не знает, что делать и просто форматирует носитель. Не стоит торопиться — на флешке может храниться очень важная информация (рекомендую использовать носители для резервного копирования, а не основного хранилища). К тому же, это не всегда помогает.
Например, компьютер не видит карту памяти планшета (а сам айпад прекрасно ее распознает) — это может свидетельствовать об устаревших драйверах или отсутствии оных. Нужно установить драйвера с диска, идущего в комплекте к ПК.
Если вы переустанавливали Windows и диск отформатирован, просто ищите в гугле программу для вашей операционки – лучше на официальном сайте, где есть подробная пошаговая инструкция по установке.
Проблема: настройки BIOS
При использовании данной программы возникают постоянные загвоздки при чтении съемного носителя. Но если BIOS вам нравится и отказываться от него не хотите, просто откорректируйте настройки.
- Проверьте, установлена ли актуальная версия. В случае ее устаревания, обновите BIOS.
- Убедитесь, что usb контроллер в порядке. Его порты должны быть включены и, самое важное, работать в версии 2.0. Главное отличий версий USB – в уровне подачи питания, у 1.0 он гораздо ниже, что мешает чтению современных карт стандарта SDHC.
Если с кабелем и программным обеспечением все в порядке, а карта памяти все равно не читается, попробуйте вставить ее в ноутбук (там, как правило, встроенный картридер) совместимого стандарта.
Проблема: ПК не видит смартфон
Нередко бывает, что при подключении телефона к компьютеру последний выполняет лишь функцию зарядного устройства, но не видит карту памяти.
Причин может быть несколько:
- Устаревший Windows (XP не подходит для новых Андроидов, попробуйте установить «семерку»).
- Установлен графический ключ для защиты файлов на телефоне – просто введите его при открытии раздела.
- Смартфон подключен в качестве иного устройства: например, как wifi роутер или usb модем. Отключите эту опцию и увидите карту памяти.
- При подключении телефона андроид в качестве камеры компьютер может не видеть карту памяти если не включен режим передачи файлов.
Вооружившись знаниями, вы можете быть уверены, что сократите проблемы с чтением флешки на ПК до минимума. До встречи на просторах моего блога!
Тема — что делать, если планшет не видит карту памяти.
Если хотите быть в курсе, я есть в instagram , где выставляю новые статьи, которые появляются на сайте.
Спасибо за внимание! С уважением, Ростислав Кузьмин.
Как восстановить SD-карту или USB-флешку, если компьютер их не видит, не читает или не записывает данные? Проблемы с флеш-накопителями редко обуславливаются их естественным износом. Чаще причинами проблем с ними являются игнорирование пользователями правила безопасного извлечения устройства, эксперименты с различным ПО, в котором участвуют эти флеш-накопители, а также изначально их паршивое качество. Ниже рассмотрим перечень возможных действий, осуществляемых в среде Windows, которые могут решить проблему, если, конечно, причина не кроется в механической поломке. И пойдём мы, друзья, от простого к сложному.
Восстановление SD-карт и USB-флешек в среде Windows
- Примечание: ниже речь пойдёт только о восстановлении работоспособности флеш-накопителей, но никак не о спасении хранящихся на них данных. Это отдельная тема, и на этот счёт на сайте имеется , ещё можете воспользоваться этой программой для . Большая часть предлагаемых ниже способов восстановления SD-карт и флешек приведёт к потере их данных.
1. Аппаратная блокировка
SD-карты, MicroSD-адаптеры и флешки могут быть аппаратно защищены от записи данных или вовсе заблокированы даже для чтения. На таких устройствах имеется переключатель блокировки, который необходимо, соответственно, выставить в положение «Разблокировано».

2. Проблемы, не связанные с самими накопителями
Причиной проблем с SD-картами и флешками может быть политика безопасности Windows. Необходимо узнать, не заблокирован ли доступ к съёмным накопителям (полностью или в части записи данных на них) администратором компьютера. Также нужно проверить картридер или порты USB компьютера. Если с последними всё в порядке – картридер читает другие SD-карты, а с флешкой всё равно возникают проблемы, сколь ни подключай её к другим портам USB, идём дальше.
3. Проводник Windows
Стандартное форматирование средствами проводника Windows может помочь в простеньких случаях типа неудачной записи данных на флешку. Или когда с этой операцией в отношении SD-карт по каким-то причинам не может справиться смартфон, планшет, фотоаппарат или прочее устройство. В любой из актуальных версий Windows в окне проводника на накопителе вызываем контекстное меню, жмём «Форматировать».

Оставляем исходную файловую систему и сначала пробуем провести быстрое форматирование.

Если оно завершается неудачей, повторяем операцию, но уже с полным форматированием (убираем галочку с быстрого).

4. Управление дисками Windows
Процедуру форматирования можно попытаться осуществить в управлении дисками. Для запуска этого инструмента в поле системного поиска вводим:
diskmgmt.msc
В окне управления дисками, ориентируясь на размер накопителя, ищем его среди подключённых к компьютеру дисков. И в контекстном меню, вызванном на нём, запускаем форматирование.

Можно сразу выбирать полное форматирование.

Если на флеш-накопителе существует структура разделов, как на жёстком диске, необходимо удалить каждый из таких разделов. Делается это с помощью опции в контекстном меню «Удалить том».

А затем на месте образовавшегося нераспределённого пространства нужно создать единственный раздел. Для этого в контекстном меню на этом самом нераспределённом пространстве запускаем операцию «Создать новый том» и следуем указаниям пошагового мастера.

5. Программы для низкоуровневого форматирования
Штатные средства форматирования могут не помочь сложных случаях, например, когда флеш-накопители отображаются (в том же проводнике или управлении дисками) как нераспознанные устройства с файловой системой RAW. Последняя обозначает, что либо среда Windows не понимает файловую систему накопителя, либо файловой системы нет как таковой в принципе. Собственно, что и обуславливает проблемы с флешкой или SD-картой при её работе на других устройствах, с другими операционными системами. В подобного рода случаях восстановить флешку помогут сторонние Windows-программы, предназначенные для так называемого низкоуровневого форматирования.
На самом деле низкоуровневое форматирование – это процедура, которая проводится либо в производственных условиях фирм-изготовителей флеш-устройств, либо в серьёзных узкопрофильных сервисах. Разного рода ПО для Windows, заявляющее о такого рода операции, в действительности проводит обычное полное форматирование, но механизмами, отличными от тех, что применяет операционная система. Такие программы хорошо справляются с проблемами флеш-накопителей, если эти проблемы возникают на уровне файловой системы. Рассмотрим две из таких программ.
HDD Low Level Format Tool
http://hddguru.com/software/HDD-LLF-Low-Level-Format-Tool/
Условно-бесплатная портативная программа HDD Low Level Format Tool может форматировать разного типа носители данных, в частности, SD-карты и USB-флешки. После распаковки архива с программой запускаем её, соглашаемся с лицензионными условиями.

Выбираем бесплатное использование.

Непосредственно в окне программы указываем проблемный накопитель и жмём «Continue».


Подтверждаем решение.

Дожидаемся завершения операции и проверяем работу носителя.

SDFormatter
http://flashboot.ru/files/file/355
Полностью бесплатная небольшая программка SDFormatter – ещё один инструмент для так называемого низкоуровневого форматирования. Работает как с SD-картами, так и с USB-флешками. Устанавливаем SDFormatter в систему, запускаем, в графе «Drive» указываем проблемный флеш-накопитель. Жмём «Format».

Программка хочет убедиться в серьёзности наших намерений, жмём «Ок.

Просит не трогать накопитель, пока будет проводиться операция.

По завершении тестируем флешку или SD-карту. Если не помогло, повторяем операцию с настройками полной перезаписи секторов (не что иное, как полное форматирование). Жмём «Option», выбираем «Full (OverWrite)». И также нажимаем внизу «Format».

Если с помощью приведённых выше способов не удалось реанимировать флеш-накопитель, а он ещё находится на гарантии, на этом этапе необходимо остановиться. И не предпринимать больше никаких действий, кроме как обратиться к продавцу с просьбой о замене устройства. Ко всем действиям, что описываются ниже, стоит прибегать лишь тогда, когда уже, по сути, нечего терять. Изложенные ниже инструкции применимы и для USB-флешек, и для SD-, и для MicroSD-карт. Однако в случае с последними вероятность восстановления крайне мала.
6. D-Soft Flash Doctor
D-Soft Flash Doctor проводит так называемое низкоуровневое форматирование, а попутно ещё и обнаруживает повреждённые секторы (ячейки). Ну и, соответственно, умеет их блокировать и заменять резервными. Программа может помочь, когда у флешек или SD-карт возникают сложности с чтением отдельных файлов, попавших на повреждённые секторы. Программа бесплатная, портативная. Официального сайта я не нашёл, но её можно свободно скачать в Интернете.
В окне D-Soft Flash Doctor первым делом нужно запустить сканирование на предмет обнаружения ошибок.

В моём случае повреждённых (битых) секторов не оказалось.

Но если в вашем случае, друзья, результаты сканирования будут иными, и плохие сектора обнаружатся, запускаем процесс восстановления.

В окне проведения этой операции обещается, что процесс не продлится дольше 10 минут, но на самом деле переназначение плохих секторов на накопителе с объёмом больше 4 Гб может занять достаточно много времени. Так что операцию восстановления лучше запускать на ночь.

7. Перепрошивка контроллера памяти
Программы для так называемого низкоуровневого форматирования или их аналоги, в любой иной форме заявляющие о функции реанимации всех типов SD-карт и/или USB-флешек, оказываются бессильны в случае программного сбоя контроллера, когда требуется его перепрошивка. У этой проблемы может быть разная симптоматика, но чаще это либо компьютер полностью не видит накопитель, либо видит, может даже считывать данные, но не может отформатировать никакими средствами. В частности, по причине защиты от записи при том, что аппаратно накопитель не заблокирован.
Всем доброго дня!
Сегодня популярность SD-флешек, я думаю, не уступает USB-флешкам. Посудите сами: телефоны, планшеты, фотоаппараты, камеры - везде используются SD-флешки (иногда их называют SD-картами)!
Вообще, должен признать, что SD-карты достаточно "капризные" устройства, и не редкость, что компьютер не распознает или не видит ее. В этих случаях, обычно, мы сразу вспоминаем, что на флешке есть важные фото, файлы, данные - которые просто необходимо 100% вернуть и восстановить!
В этой статье я приведу самые распространенные причины невидимости SD-карты компьютером (ноутбуком), а так же рекомендации к их устранению. Надеюсь мои скромные советы кому-нибудь будут полезны. И так...
Многие пользователи путают один момент (хотя он и не ключевой, но в решении проблемы поможет). Покажу его на примере одного вопроса пользователя.
Я взяла карту из телефона (microSD) и вставила ее в свой новый аппарат, но он предложил ее отформатировать. Тогда я вернула ее обратно, в старый телефон, но он так же хотел ее отформатировать. Мой ноутбук так же не видит эту карту и предлагает ее форматировать. Что делать? Помогите вернуть данные с флешки.

Показательный случай. Ноутбук видит вашу флешку, и даже предлагает ее отформатировать - т.е. он не понимает, что на ней есть данные, не может распознать вашу флешку, не может прочитать файловую систему (в этом случае файловая система помечается как RAW).
Такое часто бывает из-за:
- сбоя файловой системы на флешке;
- Windows не может прочитать незнакомую ей файловую систему (например, часто бывает с дисками, подключаемыми к телевизору - он их может переформатировать в свою файловую систему, а потом Windows не видит).
Кстати , многие при подключении microSD к компьютеру допускают одну ошибку: при вставке карты в адаптер - они не задвигают ее до конца (см. фото-1 ниже). В результате ПК при подключении SD адаптера просто ничего не видит.

Проверка флешки: исправление ошибок файловой системы
В этом случае можно попытаться восстановить работоспособность флешки и все файлы на ней с помощью утилиты проверки и исправления ошибок - chkdsk (встроена в Windows).
Для этого не соглашайтесь с предложением Windows о форматировании носителя (скриншот выше), а просто запустите командную строку (Самый простой способ: нажать Win+R , затем ввести CMD и нажать Enter , см. скрин ниже).


Проверка диска/флешки
Пример восстановления показан на скриншоте выше. После такой простой процедуры - флешка вернулась в свое рабочее состояние и нормально функционирует по сей день.
Когда проверка закончилась успехом, обычно командная строка сообщит что-то вроде: "Windows проверила файловую систему и не обнаружила проблем. Дальнейшие действия не требуются" .
Как правило, если был небольшой сбой файловой системы, то chkdsk его устранит и флешка станет читаемой (ее после данной процедуры, сможет прочитать как телефон, так и ноутбук).
Теперь, что делать, если chkdsk не помог, а файлы восстановить с флешки нужно...
Восстановление файлов с флешки
Если после попытки исправления ошибок Windows все так же намеревается ее отформатировать (т.е. ОС ее видит, но не распознает) - то первым делом, я порекомендую вам восстановить файлы с нее (если, конечно, они вам нужны).
После того, как вы отформатируете флешку - восстановить с нее данные будет сложнее (а в случае записи новых файлов - вообще невозможно!).
Для восстановления данных есть специальные программы. Некоторые бесплатные и популярные из них, я приведу в табличке ниже.
Инструкция! Как восстановить фото с MicroSD карты памяти или USB-флешки -
3 бесплатных программы для восстановления данных
| Recuva
Одна из лучших программ для проведения низкоуровневого форматирования различных накопителей: жесткий дисков, флеш-карт и пр. Основные возможности:
Как отформатировать SD-карту в HDD Low Level Format Tool:  Конфликт букв: смена буквы дискаВообще, при подключении какого-нибудь накопителя (в том числе и флешки) - Windows присваивает букву этому диску (например, F:). Но бывает такой "глюк", что буква присваивается неверно: например, такая, какая уже есть в системе - как итог: происходит конфликт и вашу флешку невидно! Поэтому, в случае невидимости флешки, первое, что я рекомендую сделать - это зайти в "Управление дисками": посмотреть букву диска, поменять ее (возможно отформатировать носитель). 1) Для этого нажмите сначала кнопки Win+R , в строку "Открыть" введите команду diskmgmt.msc и нажмите Enter.
2) Далее найдите в списке тот диск (microSD-карту), которая у вас не отображается (не видна). Щелкните по ней правой кнопкой мышки (знак-1 на скрине ниже) и в контекстном меню выберите "Изменить букву диска или путь к диску" . Если в "Управление дисками" искомой флешки в списке нет - переходите к следующему подразделу данной статьи. Если файловая система помечена как RAW - флешку необходимо отформатировать (об этом подробно в начале этой статьи).
Изменить букву диска 3) В следующем шаге нажимаете кнопку "Изменить" (цифра-1 на скрине ниже), далее устанавливаете ползунок на "Назначит букву диска (A-Z)" и выбираете какую-нибудь уникальную букву (ту, который в системе нет). Соглашаетесь с производимыми изменениями. Иногда, может потребоваться перезагрузить компьютер (ноутбук).
Если проблема была связана с неправильно заданной буквой диска - флешка станет видна и будет работать в обычном режиме... Классы и форматы SD-картSD-карта SD-карте рознь - они различаются не только объемом и производителем, но и размерами, классом (скоростью работы), поколением. Все это, конечно, может повлиять на видимость SD-флешки в кардридере... Размеры SD-карт Существует три форм-фактора SD-карт: SD, miniSD, MicroSD (отличаются размерами). Карты используются в разнообразных портативных устройствах: телефонах, фотоаппаратах, видеокамерах, планшетах и пр. Наиболее широкое применение получили microSD карты (благодаря своему компактному размеру их можно вставить даже в миниатюрный телефон или MP3-плеер).
Для подключения microSD карты к ноутбуку или компьютеру в комплекте с ней всегда идет небольшой адаптер (см. фото ниже).
Типовая информация на SD-карте
Производитель : здесь без комментариев. Единственный момент - когда будете покупать себе SD-карту, рекомендую останавливаться на известных производителях: SanDisk, Transcend, Sony и т.д. Тип SD карты
Важно! Таблица совместимости кардридеров и типов SD-карт В принципе, на каждом кардридере (на упаковке с ним) указано какие карты он поддерживает. Естественно, если вы вставите более новую карту - он ее просто не увидит и вы не сможете ее прочитать. Таблица ниже покажет вам совместимость кардридеров и типов SD-карт.
Класс карты (скорость) Обычно на SD-картах указывают не скорость работы (в МБ/с, хотя иногда и ее указывают), а класс карты. При помощи таблиц ниже - вы можете узнать, какую скорость будет поддерживать ваша карта. Важно: чем выше скорость - тем дороже карта. К некоторым устройствам необходим конкретный класс карты (например, к камере, иначе запись видео будет идти с тормозами, либо вообще не будет) - поэтому будьте внимательны с этим моментом! Класс скорости Класс скорости UHS
Емкость, размер карты Чем больше - тем лучше. Правда, старайтесь исходить из реальных потребностей: если вам нужно хранить десяток-другой фото, то может и нет смысла переплачивать и брать карту большой емкости? Отсутствие драйверовВполне возможно, что у вас не отображается флешка из-за того, что не установлены драйвера на кардридер. В этом случае не работает сам кардридер, а значит и SD-карту он не прочитает. В этом случае, обычно, флешка не видна в "Управлении дисками" , а в диспетчере устройств - напротив устройства будет гореть вопросительный знак (значит что драйверов нет).
Нет драйвера (поэтому флешка и не отображается...) - диспетчер устройств Как войти в диспетчер устройств
В диспетчере устройств посмотрите вкладку "Контроллеры USB" в ней как раз должно быть, что-то вроде "Realtek USb 2.0 Card Reader" (см. скриншот ниже). Напротив устройства не должно гореть никаких вопросительных и красных значков.
Если устройства (кардридера) в списках у вас нет, и имеются неизвестные устройства с вопросительными значками (пример - ) - скорее всего у вас просто нет драйвера. Есть несколько выходов: PS Еще несколько советов:  На сим статью завершаю. За дополнения по теме - заранее отдельное мерси. Всего доброго! |