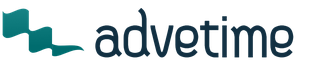Всем привет-привет! Ваш телефон не видит карту памяти? На флешке были важные данные? В этом материале я расскажу, по каким причинам карта памяти может быть не видна на телефоне, также я поделюсь своими способами восстановления флешки.
При этом скажу сразу, что аксессуар мог просто поломаться, но в 50% случаев всему виной является программный сбой, который можно исправить самостоятельно, не обращаясь в специализированный сервис по ремонту сотовых телефонов.
Инструкции и советы, описанные ниже, подходят для всех телефонов, включая и старые модели, которые нельзя отнести в категорию «смартфоны». Особенно эта тема актуальна для тех пользователей, у которых остались на телефоне важные данные. Иногда невозможно восстановить работоспособность флешки в самом телефоне, но зато есть возможность перенести данные на компьютер при помощи картридера.
Изучив сегодняшнюю статью, пользователь узнает:
1. Почему перестают работать флешки.
2. Как проверить состояние карты памяти.
3. Как выполнить форматирование флешки на компьютере.
4. Форматирование карты памяти при помощи функций телефона.
5. Неисправности карты памяти и их причины
Важно! Если вы ставите флешку первый раз, то причина отсутствия ее работы может быть в объеме этого накопителя. Это касается старых моделей телефонов, которые не рассчитаны на карты памяти большого объема.
Телефон не видит карту памяти
А теперь изучите основные неисправности и возможные пути их решения:
— Повреждена файловая система – карту памяти можно восстановить при помощи форматирования (сама распространенная неисправность);
— В флеш-ридере телефона отошел контакт накопителя – необходимо плотно вставить флешку и перезагрузить телефон;
— Из строя вышел флеш-ридер, соответственно, телефон не видит карту памяти – здесь поможет ремонт в сервисном центре;
— Флешка сгорела – восстановлению она, разумеется, уже не подлежит. Хотя попытаться восстановить данные все же можно, вот вам одна из моих статей, в которых я рассказывал как восстановил данные из сгоревшей флешки.
Итак, давайте продолжим. Теперь необходимо проверить, что именно случилось с картой памяти. Первым делом перезагрузите телефон, иногда такого элементарного действия хватает для устранения ошибки в файловой системе накопителя. Не помогло? Достаньте аккумулятор (если флеш-ридер находится за батареей, а не сбоку) и проверьте, плотно ли флешка прилегает к контактам.
Следующий шаг – это проверка флешки на другом устройстве. Проще всего это можно сделать при помощи карт-ридера: просто поместите в него флешку и подключите его к компьютеру. Если ридера нет, то вставьте флешку в другой телефон.

Если на другом устройстве карта памяти читается, то проблема кроется в вашем устройстве. Чтобы узнать подробности, необходимо отнести его в ремонт. Иногда это просто ошибка в программном обеспечении, а иногда – поломка контактов. Если же карта памяти не видна и на других устройствах, то она либо сгорела, либо нарушена ее файловая система. Во втором случае поможет форматирование. Также в некоторых случаях починить карту памяти можно при помощи простых команд, о которых рассказывал в этой статье:
ВНИМАНИЕ! При форматировании с флешки будут удалены все данные. Если вы не уверены в том, что причиной стал программный сбой, то лучше отнесите сразу карту на памяти на проверку. Для тех, кто хочет попробовать «реанимировать» флешку, я подготовил две простых инструкции. Если ваш телефон по-прежнему не видит карту памяти, тогда читаем дальше.
Форматирование флешки на компьютере: пошаговая инструкция
Выполнить форматирование флешки на компьютере вы сможете при помощи карт-ридера. Если его нет, то переходите ко второй инструкции. А теперь по теме:
1. Необходимо поместить флешку в карт-ридер, а затем вставить в соответствующий разъем в компьютере или ноутбуке.
2. Теперь ждем автоматического запуска флешки на компьютере. Если этого не произошло, то зайдите в «Мой компьютер» – там вы увидите новое устройство (если флешка не сгорела).
3. Нажимаем правой кнопкой мыши на значок мыши и выбираем в контекстном меню пункт «Форматировать».

4. После этого появится меню форматирования. Вам необходимо выбрать файловую систему флешки: «NTFS» или «FAT». По умолчанию практически для всех карт выбран формат «FAT», но если такое форматирование не принесло результатов, то попробуйте выбрать «NTFS».
Проверьте, чтобы все выглядело как на этом скриншоте:

Теперь нажимаем на кнопку «Начать» и ждем завершения процесса.
Теперь флешку можно вставить в смартфон и проверить, заработала ли она или нет. Если же проблема осталась, то стоит попробовать вторую инструкцию. Иногда карта не читается после форматирования на телефоне из-за разделов, которые создает Windows при форматировании.
Форматируем флешку в телефоне
Телефон видит карту памяти, но открыть ее по-прежнему не получается? Тогда форматируем ее прямо здесь. Вставляем накопитель, проверяем контакты и заходим в настройки памяти. В телефонах Android вы найдете эту опцию в параметрах памяти. В этом разделе необходимо нажать на кнопку «Отключить карту» или «Извлечь», как это показано на скриншоте:

Теперь нажимаем кнопку «Очистить карту памяти». Процесс займет не больше минуты. После этого необходимо выбрать пункт в меню «Подключить SD-карту». Кроме того, рекомендую вам посмотреть следующее видео:
Стоит учитывать то, что в зависимости от версии прошивки Android путь к этой функции может отличаться. Форматирование флешек в гаджетах с другой операционной системой процесс проходит точно так же – вам необходимо найти раздел «Настройки памяти».
Итак, подводя итог сегодняшней статьи – «Телефон не видит карту памяти» необходимо будет добавить, что если же форматирование не помогло, то сразу можно нести карту памяти в сервисный центр или покупать новый накопитель. Надеюсь, что моя статья помогла вам восстановить флешку. Особенно хорошо, если вы смогли сделать это без форматирования.
Ситуации с повреждением карты памяти встречаются довольно часто. В этой статье будет подробно рассмотрен вопрос о восстановлении поврежденного накопителя с помощью сторонних программ.
Потеря работоспособности SD может возникнуть в результате множества причин — это может быть повреждение самого накопителя, так и следствие сбоя в работе устройства, на котором установлена карта.
Почему могут возникнуть сбои
Есть несколько наиболее распространенных причин , вследствие которых может произойти повреждение карты памяти:
- физическое повреждение;
- наличие битых секторов;
- неправильное извлечение накопителя;
- сбой в работе устройства;
- неизвестные ошибки , приводящие к возникновению сбоя в работе SD.
В каких случаях возможно восстановление
Физическая поломка SD карт может быть связана непосредственно с повреждением корпуса. Он может треснуть, и микросхемы находящиеся внутри, рискуют повредиться. Наиболее часто встречающийся случай - это потеря фиксатора Lock. Помимо этого, может выйти из строя контролер интерфейса. В данном случае восстановить работу и сохранить данные, к счастью, все еще возможно.
Наличие битых ячеек памяти является не менее часто встречающимся случаем. При такой ситуации флешка не распознается устройствами. Такой вид сбоя проявляется со временем , ведь память накопителя имеет несколько циклов чтения/записи. Когда они иссякают, флешка выходит из строя. Восстановить работу возможно с помощью специализированного программного обеспечения.
Помимо этого, есть ошибки, которые приводят к сбою в работе SD. К таким ошибкам относятся следующие системные уведомления :
- носитель определяется, но его размер составляет 0 Кб;
- не определяется, не читается и не открывается ни на одном устройстве.
Ошибки :
- вставьте диск в устройство;
- USB-устройство не опознано;
- флеш карта повреждена;
- запуск этого устройства невозможен (код 10);
- ошибка при подключении USB устройства (код 43).
Каждый случай потребует анализа, позволяющего найти причину сбоя и восстановить данные.
Сбой в работе устройства встречается достаточно часто. В этом случае карта распознается на другом девайсе. Связано это с повреждением разъема на самом гаджете. В данном случае ремонтировать придется сам аппарат, а не флешку. Это же касается повреждений SD карты на Android
Неправильное извлечение связано в первую очередь с неопытностью пользователя. Если карта неправильно извлечена , то повреждается флеш-память. Устранить такую неисправность, к сожалению, невозможно. В этом случае проблему решит только покупка новой SD.
Форматирование с помощью специальных программ
Устранить некоторые неисправности может ПО, проводящее низкоуровневое форматирования накопителя. Самыми популярными являются HDD LOW Format и SDformatter. Также их используют, когда не форматируется микро SD.
HDD LOW Format
Эффективная программа, которая поможет отформатировать SD. HDD LOW Format имеет в своем арсенале специальные алгоритмы форматирования, которые помогут восстановить работоспособность микро СД в несколько щелчков мыши.
Процесс :
SDformatter
SDformatter небольшая бесплатная и функциональная утилита, которая позволяет провести низкоуровневое форматирование флеш-накопителя. Помимо всего прочего, программа позволяет не только очистить карту, но и восстановить битые сектора . Простой интерфейс SDformatter позволит справится с задачей даже начинающему пользователю.
Процесс выглядит следующим образом :

Используем iFlash
Для восстановления карты памяти можно воспользоваться специальным онлайн сервисом iFlash . Этот ресурс представляет собой базу данных флеш-устройств с наиболее подходящими к ним утилитами.
Процесс поиска нужной утилиты на ресурсе iFlash:


Kingmax (Super Stick и U-Drive)
Для восстановления носителей от компании Kingmax понадобятся утилиты Super Stick и U-Drive . Принцип работы у обоих программ одинаковый.
Восстановить накопитель можно за несколько минут:
- открываем одну из версий утилит Super Stick или U-Drive;
- после откроется окно (интерфейс обоих утилит идентичный);
- кликаем «Update » и ждем завершения процесса.
Sandisk (Formatter Silicon Power)
- устанавливаем и открываем программу;
- в окне утилиты выбираем модуль «Recover » и ожидаем окончания процесса восстановления.
A-Data (Paragon Partition Manager Free)
Для накопителей от фирмы A-Data лучше всего подходит Paragon Partition Manager Free .
Процесс восстановления накопителя с помощью нее выглядит так:
- открываем программу и в главном окне используем модуль «Format Partition »;
- затем требуется создать новый раздел диска, для этого выбираем «Create new partition ».
Есть еще одна полезная программа — HDDScan , рассмотрим процесс работы с ней на видео:
Другие способы
Если вышеперечисленные способы не помогают или нет возможности их использовать, можно попытаться восстановить карту памяти с помощью других инструментов.
Изменение буквы диска:

Переходим к установке драйверов. Для этого понадобится DriverPack Solution для автоматической установки нужного ПО. Также можно проделать данное действие вручную и скачать пакет драйверов со специализированного сайта.
Помимо применения программ и других инструментов, целесообразней для начала проверить карту на другом устройстве. Если она опознается, то проблема скрыта в вашем гаджете (телефоне android, планшете, фотоаппарате и компьютере).
Как проверить карту памяти на работоспособность
При сбоях и ошибках стоит проверить работоспособность. Для этого не потребуется использовать специальные инструменты, достаточно будет стандартных средств операционной системы.
Проверку можно осуществить следующим образом:

Как обращаться с SD картой
Для того, чтобы избежать потери данных вследствие сбоя в работе карты памяти, необходимо придерживаться ряда правил при ее использовании:
- старайтесь, чтобы карта находилась в защищенном месте , избегайте попадания воды на разъем интерфейса, падений и прочих неприятностей, которые могут нанести урон корпусу;
- не стоит дотрагиваться руками до разъема контактов;
- необходимо проводить дефрагментацию накопителя и как можно чаще его использовать. Если он не используется, то со временем происходит деградация ячеек памяти;
- не забудьте создавать копии файлов, находящихся на флешке и переносить их на ПК;
- не стоит хранить на карте большое количество файлов, необходимо оставить немного свободного пространства;
- при извлечении из ПК , необходимо использовать «Безопасное извлечение».
Видео и другие цифровые материалы хранятся на файловых накопителях.
Небольшие флеш-накопители стали самой распространённой нишей в данном сегменте, благодаря соотношению цены, качества и предлагаемых возможностей.
Содержимое статьи
Однако, даже с самым дорогим устройством в неподходящий момент может возникнуть проблема: после подключения к USB-порту флешка не видна на компьютере, чему может способствовать множество факторов, варианты исправления которых вы найдёте в данном материале.
Почему компьютер не видит флешку?
Если при подключении флеш-накопителя к устройству ничего не происходит, а при наличии индикатора он не загорается — проблема заключается в неисправности флешки или отсутствия питания USB-порта. Наличие питания и работоспособность
Что делать если компьютер не видит флешку?
USB-порта можно проверить следующим способом:
- Отсоедините флешку
- Найдите рабочее устройство, которое подключается через USB-порт. Это может быть компьютерная мышь, клавиатура, питание колонок и т.д.
- Подключите устройство в тот же разъём, где находился накопитель. Если устройство заработало — проблема в работоспособности самого flash-накопителя
В случае если подключенное устройство к персональному компьютеру не заработало — подсоедините flash-накопитель к USB-разъёму в задней части системного блока. Данные порты питаются напрямую от материнской платы и обязаны обеспечивать стабильную работу.
Что делать если флешка перестала работать и компьютер не видит flash накопитель через USB ?

Поломка флеш-накопителя может быть связана с механическим повреждением или затоплением. Ремонт устройства может быть произведён в сервисном центре, но его стоимость будет сравнима с покупкой новой флешкой.
Данное решение не гарантирует стопроцентную починку устройства и применяется в случае наличия на накопителе важных документов, не имеющих резервных копий. Починка производится путём зачистки контактов и их перепайки.
Проверьте USB-порт флешки на наличие засорения и инородных тел, это может вывести устройство из строя. Прочистите накопитель и повторно подключите к компьютеру.
Устройство определяется, но флешка не видна на компьютере

Если при подключении флешки к компьютеру издался характерный звук, загорелся световой индикатор, или подключение отобразилось в панели управления — проблема скрывается в программной части устройства. Основной причиной когда компьютер не видит usb флешку
является наличие вирусов на одном из устройств.
С целью профилактики вам нужно произвести следующие действия:
- Откройте в панели управления операционной системы компьютера доступ к скрытым файлам. Проверьте USB-накопитель на наличие лишних ярлыков, документов и приложений — удалите их при обнаружении
- Проверьте флешку и компьютер антивирусов на наличие вредоносных файлов. Рекомендуется использовать бесплатную утилиту Dr.Web CureIt!, направленную на быстрое излечение устройства от самых распространённых вирусов
- Если данные действия не помогли, выяснить что делать если компьютер не видит флешку можно в следующем пункте.
Конфликт драйверов и файловой системы

Если компьютер не видит usb флешку после её удачного подключения, проблема может скрываться в неправильной установке драйверов. USB-контроллер персонального компьютера и ноутбука обладает собственными драйверами, которые периодически нужно обновлять.
Сделать это можно скачав драйвера с официального сайта производителя вручную, или выполнить поиск через обновления драйверов в диспетчере устройств. Если данная процедура не привела к желаемому результату — проблема может скрываться в драйверах самого накопителя.
Если компьютер не видит флешку в системе windows 7, или других версиях ОС от Microsoft — произведите следующие действия:
- Вставьте USB-накопитель в порт
- Дождитесь проверки или установки драйверов
- Откройте диспетчер устройств и удалите запоминающее устройство в меню «Контроллеры USB»
- Переподключите флешку
Таким образом вы переустановите драйвера с вашей флешки. Если файлы не отображается — вероятен конфликт файловой системы устройств. Основные файловые системы используемые в Windows это NTFS и FAT32, совместная работа которых невозможна.
Определить файловую систему на вашей флешке можно через меню «Мой компьютер», открыв свойства USB-накопителя. Если файловая система не совпадает с используемой в Windows — выполните форматирование устройства, предварительно выбрав необходимые опции. Данная ошибка может возникать если компьютер видит флешку но не открывает .
Компьютер не видит микро флешку

Популяризация мобильный устройств, фото- и видеотехники, навигаторов и других гаджетов с MicroSD, SD накопителями создало потребность в работе с ними на персональном компьютере или ноутбуке. Подключение накопителей происходит через USB или встроенный картридер. Проблема, возникающая когда компьютер не видит сд флешку
связывается напрямую с USB-накопителями.
Проверьте наличие установленных драйверов для картридера или запоминающего устройства. Файловая система миниатюрных накопителей также должна совпадать с системой персонального компьютера или ноутбука. Картридер должен определяться как отдельное устройство в панели управления.
Проблема с разделом

Флеш-накопитель может присвоить себе существующий на компьютере раздел, вызывая конфликт и ограничивая доступ к имеющимся на устройстве данным. Для исправления данной ошибки найдите утилиту «diskmgmt.msc» в панели управления операционной системы Windows, представляющую собой меню управления дисками.
Попробуйте изменить букву раздела на другую, которая не используется в вашей системе. После применения изменений может потребоваться перезагрузка системы.
Подводя итоги

Существует множество проблем, когда компьютер не видит флешку через usb
. Исправить многие из них вы можете самостоятельно, выполнив несколько простых операций.
Чтобы быть уверенном в возникшей проблеме, выполните первичную диагностику флеш-накопителя и персонального компьютера:
- Проверьте флеш-накопитель на наличие внешних механических повреждений, загрязнения контактов
- Убедитесь в работоспособности USB-разъёмов персонального компьютера или ноутбука
- Обновите драйвера USB-контролера
- Периодически выполняйте проверку системы на вирусы
- Используйте в названии накопителя преимущественно латинский алфавит
Выполнение вышеуказанной диагностики позволяет избежать проблем с чтением данных флеш-накопителя и продлить его срок службы.
Q
ВОПРОС:
Почему Комп не видет флешку?
Вставляю флешку от телефона микро SD в ноутбук через адаптер - не видит её!
В чём может дело?…
A
ОТВЕТ:
Флеш-карточки формата SD (Secure Digital) и micro-SD бывают двух поколений.
Простые SD
(первого поколения) имеют максимальный объем 4 GB
(см. на фото ниже).
Но несколько лет назад стали выпускать карточки нового образца с припиской
HC
(High Capacity)
Посмотрите - на карточке должны быть приписаны эти буковки на белом фоне после названия.
Полное название SD HC
В случае с этими картами наоборот - самые маленькие имеют объём 4 GB .
Таким образом:
Если карточка имеет объем более 4 GB
- это точно SD HC
Если менее 4 GB
- простая SD
(первого поколения)
А объемом в 4 GB ровно
- бывают и старые и новые.
Форма карточек совершенно одинаковая…
И разъемы такие же…
Так вот - некоторые кардридеры, в том числе, встроенные в ноутбуки (как на фотографии в конце статьи ниже), не распознают эти новые карточки формата SD HC!
Для решения проблемы можно купить недорого (рублей за 200-300) новый кардридер, например, такой:

Кстати, обратите внимание на то, что кардридер на фотографии очень похож на флеш-накопитель, или, как говорят, «флешку» (которую ещё иногда называют «судейским свистком» ). То есть, его можно так и использовать - привязать к нему стандартный ремешок от сотового телефона и носить с собой…
Добавлю, что можно использовать встроенный кардридер на фронтальной панели корпуса настольного ПК (смонтировать его в корпус при сборке компьютера). Тогда у вас будут слоты для вставки различных флеш-карт + дополнительный USB-разъём:

А в большинстве современных ноутбуков подобный ему кардридер надо поискать спереди или сбоку - см. на фото ноутбука HP Pavilion широкий слот правее подписанного разъёма DV:

В комментариях к первой версии статьи (см. по ссылке в «шапке») несколько раз спрашивали о проблемах, связанных с передачей на компьютер фотографий и прочих файлов с сотового телефона.
Для этого надо скачать с сайта производителя телефона специальную программу со встроенным драйвером для его корректного подключения по USB-кабелю.
У каждого производителя смартфона своя программа для подключения к ПК
Вот, например, у фирмы Nokia
программа называется Nokia Suite [ссылка]
Для более новых моделей - программа Zune PC
- ищите там же по номеру модели:
http://www.nokia.com/ru-ru/support/downloads/
А у фирмы Samsung программа называется Samsung PC Sync (KIES) [ссылка]
Так что зайдите на сайт производителя вашего телефона и в разделе «Поддержка» найдите по номеру модели нужную программу для него.
Желаю успехов!
P S Многие дополнительные вопросы в комментариях к данной статье (см. ниже) связаны с попытками восстановить работоспособность флеш-карты , переставшей работать по неизвестной причине.
Конечно, в каждом отдельном случае надо сначала постараться установить эту причину и затем хоть как-то сохранить информацию с карты. Советы о том, как это сделать, читайте в ответах на комментарии ниже.
Иногда восстановить работоспособность удаётся после форматирования
карты с помощью специальной программы - подробности описаны в конце
новой статьи:
. Советую внимательно с ней ознакомится - там вы найдёте много полезных сведений о флеш-накопителях.
Если вы хотите оставить комментарий, прокрутите страницу ниже!
Дополнительные вопросы зачастую повторяются, поэтому советую перед тем, как задавать свой вопрос, перечитать все комментарии, данные ранее…
Ответы на другие «ЧаВо» (часто задаваемые вопросы)
вы можете найти в нашем (содержании)
Достаточно часто пользователи сталкиваются с такой проблемой, что их телефон не видит карту памяти.
При этом карта может быть абсолютно новой, неповрежденной, она может работать на других устройствах и так далее. То есть все будет указывать на то, что микро СД должна работать безо всяких проблем, но на практике оказывается, что это совсем не так.
Поэтому было бы полезно разобрать несколько наиболее работающих указаний, что делать в таких случаях. Их эффективность была доказана тем, что об этих методах писали пользователи различных форумов.
Приступим!
1. Простые способы
Далеко не всегда с флешкой нужно делать что-то сверхъестественное, форматировать ее или нести в ремонт.
В некоторых случаях, когда micro SD не определяется на мобильном телефоне, достаточно сделать следующее:
- Перезагрузить телефон. Иногда возникают какие-то мелкие неполадки работы операционной системы и простая перезагрузка устройства помогает ему увидеть флешку. После перезагрузки телефон заново проверяет все подключенные устройства и, скорее всего, находит среди них и подключенную микро СД.
- Вынуть и вставить флешку. Вполне возможно, что где-то отошли контакты или сама карта вставлена неплотно. Тогда такая простая процедура помогает исправить эти проблемы.
- Выключите и разберите телефон. Обычно из телефона можно вынуть аккумулятор, все карты памяти, SIM-карты и заднюю крышку. Так вот, в некоторых случаях помогает разборка телефона на все эти детали. Просто выньте все это и вставьте обратно. Дело в том, что иногда контакты отходят не в картридере, а в каких-то других частях устройства. Поэтому разборка и сборка может помочь.
- Проверьте, может ли Ваш телефон принимать такие флешки. Дело в том, что некоторые телефоны просто не рассчитаны на работу с картами памяти объемом более 16 Гб или больше. Также может быть, что телефон не принимает micro SD определенных производителей. Проверить эту информацию можно, если посмотреть в инструкцию к телефону и поискать в интернете, на форумах. Обычно владельцы таких телефонов сообщают о своей проблеме в интернете.
- Установите другой файловый менеджер . Большинство пользователей рекомендуют использовать ES Проводник (вот ссылка на скачивание). В некоторых случаях он позволяет распознать все носители информации, которые подключены к телефону, но не распознаются другими файловыми менеджерами.
Совет: Попробуйте несколько разных файловых менеджеров. Если это Андроид, то в Play Market просто введите запрос «менеджер файлов».
Кроме того, обратите внимание на возраст флешки. Вполне возможно, что она уже банально свое отслужила, и пытаться что-то из нее вытянуть не будет иметь никакого смысла.
Конечно, можно воспользоваться средствами восстановления карт памяти (о которых мы поговорим далее), но если старушке уже действительно пора на покой, лучше ее не трогать.
Важно! Оптимальный срок службы карты памяти составляет 5 лет. Если Вашей флешке уже больше, то проблемы с ней – это вполне нормально. Лучше вставьте ее в компьютер, копируйте всю информацию и выбросьте. А взамен купите новую чистую флешку.
Если же все эти простые действия не помогают, необходимо прибегнуть к более серьезным мерам. Для выполнения некоторых из них потребуются определенные навыки в работе с компьютером.
2. Изменение места сохранения
Бывает, что ни одна программа не хочет видеть подключенную карту памяти. В некоторых случаях ее не видят лишь некоторые программы.
Если это так, то в тех программах, которые не хотят работать с флешкой, необходимо поменять путь сохранения файлов.
К примеру, если флешку не хочет видеть браузер, необходимо сделать следующее:
- Открыть браузер (для примера возьмем стандартный браузер на Андроид). Нажать на кнопку «Меню», а затем на пункт «Настройки».
- В меню настроек выбрать «Дополнительные».
- Найти там строку с текстом «Хранилище по умолчанию». Нажать на нее.
- Среди двух вариантов выбрать второй, то есть «Карта памяти».


Точно то же самое можно сделать в любом другом приложении, которое так или иначе связано с флешкой.
Возможно, телефон не читает флешку из-за того, что ее не хочет читать файловый менеджер.
Конечно, если карта памяти не читается в определенных приложениях, необходимо поменять место хранения файлов в этих программах.
Но если ни одно приложение не хочет открывать флешку, попробуйте выполнить вышеописанную операцию в файловом менеджере или камере. Особенно это актуально, если Вы установили root права.
Именно менеджер файлов является основополагающей программой для работы с картами памяти.
Если на телефоне есть root права и установлен какой-то хороший менеджер (к примеру, тот же ES Проводник или Total Commander), он может влиять и на другие программы.
3. Сдать в ремонт телефон
Если карту памяти обнаруживают все другие устройства, кроме Вашего телефона, значит, причина именно в нем.
А телефон может не обнаруживать карту памяти по таким причинам:
- поврежден картридер (нужно заменить его, что может сделать только специалист);
- в картридере отошли контакты (их следует зафиксировать, что лучше сделать в сервисном центре);
- неправильно работает операционная система (тогда ее нужно переустановить или же изменить некоторые параметры в системном меню, что тоже лучше доверить специалисту).
Поэтому отнесите телефон на сервисный ремонт и пропросите провести диагностику картридера и операционной системы.
4. Форматирование флешки
Если вышеописанные действия помогают, необходимо попробовать отформатировать карту памяти.
Наиболее ясным показателем для этого будет являться тот факт, что флешка не определяется на телефоне, зато компьютер или даже другой телефон ее видят и спокойно с ней работают.
В таком случае, возможно, причина кроется в несоответствии файловых систем на устройстве и флешке. Соответственно, ее необходимо отформатировать под файловую систему телефона.
Даже если флешка не определяется нигде, ее все равно можно и нужно отформатировать. Правда, если она определяется хотя бы на одном устройстве, с нее можно будет скопировать всю информацию.
Внимание! При форматировании вся информация с флешки стирается. Поэтому постарайтесь открыть ее хотя бы на одном устройстве, чтобы скопировать все данные.
Но перед этим флешку необходимо проверить на ошибки.
Стоит сказать, что на компьютере определится любая хоть сколько-то работоспособная карта памяти. Если она не определяется ни на одном компьютере, ее смело можно выбрасывать в мусорное ведро.
Только если флешка будет повреждена, содержимое ее увидеть не удастся. В любом случае, обнаруженную micro SD нужно проверить на ошибки стандартными средствами компьютера.
На Windows это делается следующим образом:
- вставить флешку, открыть «Мой компьютер» («Этот компьютер» или просто «Компьютер» в зависимости от версии системы);
- нажать на карте памяти правой кнопкой мыши, в выпадающем меню выбрать пункт «Свойства»;
- в открывшемся окне перейти на вкладку «Сервис»;
- нажать на кнопку «Выполнить проверку»;
- поставить отметки на двух пунктах в следующем открывшемся окне («Автоматически исправлять системные ошибки» и «Проверять и восстанавливать поврежденные сектора»);
- нажать на кнопку «Запуск»;
- дождаться окончания процесса.

Совет: В некоторых случаях, хотя и очень редко, помогает дефрагментация. Для ее выполнения необходимо в окне свойств, во вкладке «Сервис» нажать на соответствующую кнопку.
Вполне возможно, что после выполнения этих действий телефон начнет обнаруживать флешку. Это значит, что причина была в повреждении секторов или системных ошибках.
Поэтому попробуйте снова вставить карту памяти в телефон и проверить, не начал ли он ее видеть. Если нет, следует выполнить форматирование.
Для этого на компьютере нужно сделать следующее:
- в «Моем компьютере» нажать правой кнопкой мыши на вставленной флешке;
- выбрать пункт «Форматировать»;
- в появившемся окне нажать на кнопку «Начать»;
- в окне предупреждения нажать «Да» (в этом окне содержится информация о том, что все данные будут удалены в процессе форматирования);
- дождаться окончания процесса.
Внимание! В некоторые случаях операционная система автоматически ставит галочку на пункте «Быстрая…» в окне форматирования. Так вот, эту галочку необходимо убрать, ведь нам нужно полное форматирование карты памяти.

Теперь нужно снова попробовать вставить флешку в телефон.
Не помогает? Можно попробовать отформатировать ее на устройстве без операционной системы, к примеру, на фотоаппарате.
Преимущество такого подхода в том, что подобные устройства игнорируют всевозможные ошибки и выполняют принудительное форматирование.

Если все это не помогает, остается только воспользоваться одним из средств восстановления карт памяти.
5. Восстановление карт памяти
Данное действие предназначено для тех случаев, когда все вышеописанные операции не помогают и флешка все равно не обнаруживается на телефоне и на других устройствах.
Тогда остается только попытаться восстановить данные с флешки и выбросить ее. К сожалению, других выходов их положения не существует.
Одной из наиболее популярных программ для восстановления карт памяти является CardRecovery.
Чтобы воспользоваться ей, нужно сделать следующее:
- Скачать программу и установить ее (вот ссылка). В окне приветствия нажать «Next».
- В разделе «Drive letter» выбрать нужную карту памяти (узнать ее можно по букве в «Моем компьютере»). В разделе «Camera Brand and File type» выбрать тип устройства и поставить галочки напротив типов файлов, которые будут восстанавливаться. Нажимаем на кнопку «Next».
- Дождаться окончания процесса. Кнопка «Next».
- Поставить галочки возле тех файлов, которые нужно сохранить на компьютер. Кнопка «Next».

Вот другие программы для восстановления файлов:
- PC Inspector Smart Recovery;
- R-Studio;
- Easy Recovery;
- Flash Memory Toolkit.