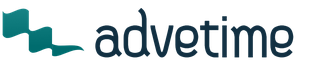Еще до того, как Google Maps официально выкатили фичу с сохранением участков карты для офлайна, с подключением к WiFi можно было детально промасштабировать карту по своему маршруту, данные сохранялись в кэше и были доступны без интернета. Так можно было навсегда забыть о покупке офлайн-карт для своих путешествий. Но этим полезные фишки гугловских карт не ограничиваются. Рассказываем, какие еще пригодятся в путешествии и даже дома.
Фишка: офлайн карты
Использовать: для навигации без подключения к интернету
С этой фичей можно обходиться без хитростей с зумированием нужных участков и сохранением их в кэш. Открывай левое меню (кнопка-сэндвич в строке поиск), выбирай «Офлайн карты». Во вкладке увидишь все свои сохраненные карты и опцию «Другая карта». Кликай на нее, выбирай нужный участок и сохраняй в телефон. Теперь у тебя будет доступ к навигации даже в глухой деревне.

Фишка: время отправления
Использовать: для расчета времени на дорогу до вокзала/аэропорта
Находясь в незнакомом городе, теперь можно быстро сориентироваться по количеству времени на дорогу. Полезно, если ты хочешь знать, во сколько тебе нужно отправиться в аэропорт или сколько минут понадобится на пересадку. Забивай маршрут в карты, выбирай иконку общественного транспорта. Под ней появится строка «Отправление в…». Тут ты можешь указать время и увидеть, какой транспорт за какое время тебя доставит до пункта назначения. В «Параметрах» можно уточнять тип транспорта и приоритеты, вроде, «меньше ходьбы/пересадок». При построении маршрута с привязкой ко времени учитывается загрузка дорог на это время дня, а значит, пробки и трафик тоже учтены.


Фишка: местный транспорт
Использовать: для планирования маршрутов по городу
Ту же функцию можно использовать для планирования перемещений по городу. Тебе покажут все необходимые маршруты и пересадки. Имей в виду, что это хорошо работает в городах, например, Европы, и не прокатит в странах, где общественный транспорт плевать хотел на свое расписание.

Фишка: Near
Использовать: когда заселяешься в свой Airbnb и ищешь продуктовый в округе
Гугл хорошо работает с командой near (поблизости). Если ты находишься в незнакомом районе и срочно ищешь кофейню или продуктовый магазин, вводи, например, «coffee shop near Alexanderplatz», и на карте отобразятся все ближайшие заведения.

![]()
Фишка: Share Directions
Использовать: чтобы объяснить другу, где найти ваш хостел

Фишка: забронировать такси
Использовать: чтобы добраться до мест, о которых понятия не имеешь
Прямо из гугл-карт можно вызвать такси. Сервис поддерживает интеграцию с Uber, Lyft, многими местными службами. Прямо в приложении видны предложения по цене, данные об оплате автоматически подтянутся из твоего аккаунта в приложении, скажем, Uber’a. Функция рабочая, проверена на себе в Берлине. Из разговора с таксистом выяснилось, что стоимость из карты оказалась ниже, чем прямой заказ в службе.

Фишка: Custom Map
Использовать: для коротких визитов и маршрутов по городу
Если у тебя очень мало времени в городе, кастомизированная карта поможет успеть все. Дома составляешь маршрут из обязательных мест, а потом по нему быстрее ориентируешься на месте. Если ты контрол-фрик, то можешь так планировать каждый день своей поездки. Фишка работает только с десктопа, потому что там уйма функционала, который не впихнешь в телефон. Заходи сюда и начинай создавать свою карту. Ее можно расшарить друзьям и устраивать квесты по городам.


Фишка: навигация в зданиях
Использовать: когда пытаешься не заблудиться в аэропорту
Новая функция карт, которая доступна пока не везде. На карту нанесен план особенно больших и сложных зданий (например, аэропорт Шарль-де-Голль). Удобно, если ты пытаешься найти свой гейт или выход из замысловатого молла. Проверь , может, твой следующий аэропорт уже там есть.

Фишка: навигация для автомобилистов
Использовать: для комфортных путешествий на авто
Все уже в курсе, что гугл карты строят вполне удобные и детальные маршруты для автомобилей. Кроме того они научились учитывать загрузку дороги. В правом верхнем меню можно дать системе указания вести тебя мимо платных дорог или автострад. В маршрут по городу можно добавить остановки, скажем, за кофе. Это делается при помощи правой верхней менюшки, опция «Добавить остановку».
И приятная новость для всех владельцев андроидов. В тестовых 25 городах теперь доступен и обзор парковок. Карты покажут, где с парковкой не очень, а также могут напомнить, где ты оставил(-а) машину. Для iOS эта функция сейчас недоступна.

Бонус.
Фишки, которыми можно наслаждаться из дома
Фишка: Local Guide
Использовать: помоги другим, чтобы заработать больше пространства на Goоgle Drive
Сервис призван помогать путешественникам ориентироваться в кафе и достопримечательностях в новом городе. Ты можешь стать местным экспертом и обновлять карты в своей местности. Гугл благодарит за это приглашениями на свои мероприятия и дополнительным дисковым пространством.

Фишка: хронология
Использовать: поностальгировать и/или испугаться

Фишка: Google Карты - Путешествия
Использовать: чтобы позалипать
Недавно запущенный сервис насчитывает 23 локации. Это мировые достопримечательности, сфотографированные в крутейшем качестве в 360°. По ним можно виртуально побродить и рассмотреть места, до которых сам(-а), возможно, не скоро доберешься: Анкгор-Ват, Фудзияма и Большой Барьерный риф ждут тебя .
Больше фишек ищи , а самыми интересными делись в комментах.
Фото - Unsplash
С помощью Google Карт можно искать почтовые отделения, автобусные остановки, организации, улицы и многое другое.
Результаты поиска будут точнее, если вы войдете в свой аккаунт Google. Например, вы сможете легко найти место, которое когда-то искали, или узнать адрес друга, введя его имя.
Как найти место на Картах
Как посмотреть карту целиком
Чтобы скрыть окно поиска и боковую панель, нажмите на стрелку справа от них. В упрощенном режиме эта функция недоступна.
Как отфильтровать результаты поиска
Персонализированный поиск
Результаты поиска персонализируются для каждого пользователя с учетом многих параметров. Если вы используете Google+, вам также будут предложены места, рекомендованные людьми из ваших кругов.
Что влияет на персонализацию результатов
В Google Картах В других сервисах GoogleК параметрам, влияющим на персонализацию результатов поиска, относятся:
- ваши карты в Моих картах (если есть);
- люди и места, добавленные в Google Контакты (например, Пиццерия Delfina);
- записи, оценки и отзывы, оставленные вами или вашими друзьями в Google+ и содержащие тег места.
Если вы не хотите, чтобы эти параметры влияли на результаты поиска на Google Картах, измените настройки в соответствующих сервисах Google.
Здравствуйте, уважаемые читатели блога сайт. Недавно я писал про и про то, как их можно использовать на своем сайте. Теперь подошла очередь аналогичного сервиса от другого крупного игрока на этом рынке — Google Maps . Эти два продукта конкурируют в рунете, но в мире безусловным лидером является Гугл.
К тому же сейчас у них идет переход на новый вид карт, где многое стало более понятным и удобным, а также появилась возможность использовать возможности Google Планета Земля (когда-то это было отдельное приложение для компьютера) без установки дополнительных плагинов в браузер.
В этой статье мы рассмотрим также способы вставки Гугл карты на свой сайт как при использовании старого интерфейса, так и при использовании нового. Тем более, что делается это довольно просто, хотя возможности API, как в случае Яндекса, предоставят разработчику практически безграничные возможности.
Возможности Гугл карт и как подключить новый интерфейс
Сам по себе сервис Гугл карт появился в 2005 году. Практически в то же время компания приобрела программу с похожим функционалом, которая чуть позже получила название Google Earth. От онлайн версии ее отличала возможность отображать ландшафт местности и здания некоторых городов в 3D.
Для отрисовки подобной графики требовалось использовать дополнительные аппаратные возможности компьютера. В последствии появилась возможность получать тот же самый эффект и в онлайн версии карт, но для этого требовалось установить плагин для браузера. В новой версии Maps данная возможность интегрирована в онлайн версию по умолчанию и активируется автоматически, если ваш компьютер соответствует минимальным требования по производительности и установлен приемлемый браузер. Но обо всем по порядку.
Точно так же как и в Яндексе, вы сможете добавить свою организацию на Гугл карту и построить оптимальный маршрут проезда (на машине, общественном транспорте, самолете, пешком или на велосипеде). Не во всех местах нашей необъятной планеты можно будет использовать все эти способы, но тем не менее.
В новом интерфейсе достаточно будет ввести начальный пункт в поисковой строке, а для выбора второй точки — воспользоваться «Как добраться» .


Кстати, о новом интерфейсе Google Maps. Он пока еще проходит обкатку (возможно, что на момент прочтения вами этой публикации, она уже закончится) и если используемый вами браузер поддерживает все возможности новинки, то вам предложат его опробовать.

Как добавить свою компанию на Google Maps
Основной вид карт Гугла живет по адресу maps.google.ru . Так же вам будет предложено добавить данные своей фирмы :

Обязательно воспользуйтесь этой возможность, ибо несмотря на то, что основную массу коммерческих запросов пользователи набирают в Яндексе, его буржуйский аналог не стоит сбрасывать со счетов и манкировать различными возможностями привлечения с него трафика.
В общем-то, там только и нужно будет, что поставить галочку о согласии и нажать кнопку «Продолжить»:

На всякий случай Вам предложат найти вашу компанию в базе Google, после чего можете смело нажимать на «Это не моя компания. Создать новую запись».

После чего вам будет предложено заполнить форму, т.е. ввести данные о вашей организации и добавить их в базу Гугл Карт, чтобы эта информация показывалась пользователям, в какой-то мере заинтересованных в получении данной информации. В общем, лишним сие действо не будет.
Если вам по каким-либо причинам еще не предложили воспользоваться новой версией Google Maps , то пригласите себя сами, перейдя по этой ссылке — google.com/maps/preview/ .

Как я понял, еще не во всех браузерах и не на всех устройствах новые Google карты могут работать. Однако, в Хроме на стационарном компьютере они прекрасно себя чувствуют, и я пользуюсь именно этим вариантом, ибо он, на мой взгляд, гораздо более юзабилен.
Если новые Гугл карты будущего вам придутся не по вкусу, то вернуться к классическому и привычному интерфейсу вы сможете, нажав на знак вопроса расположенный в правом нижнем углу и выбрав самый нижний пункт:

3D объекты Google Earth на онлайн картах Гугла
Ну и, конечно же, про 3d Google Earth интегрированный в онлайн версию стоит упомянуть. Перейти в этот режим просмотра можно будет, нажав на квадрат с надписью «Земля» в левом нижнем углу:

После того как вы это сделаете, панель инструментов несколько поменяет свое назначение и будет выглядеть примерно так (появится компас и возможность изменения угла наклона, под которым можно будет просматривать карту):

Можно будет смотреть на спутниковые снимки не только сверху, но и сбоку, дискретно изменяя угол наклона. Ну, что я вам рассказываю — с Гугл Планета Земля вы и сами наверняка игрались и понимаете что к чему:

По умолчанию на вашем компьютере может быть включен так называемый упрощенный режим, когда трехмерная модель Земли и другие 3D-объекты недоступны . Также возможна обратная ситуация, когда новый режим с поддержкой Google Earth слишком медленно будет работать на вашем железе и вам захочется перейти в упрощенный.
Нет проблем, достаточно воспользоваться ссылочками:
Если у вас по-прежнему используется классический вид карт, то опцию Google Earth можно будет выбрать, подведя курсор мыши в правом верхнем углу к квадрату с надписью «Спутник», а потом кликнув по появившемуся квадрату «Земля».

Если вы еще плагин для браузера не устанавливали, то вам будет предложено это сделать.

Ну и, собственно, получите в итоге функционал Гугл Планета Земля в своем браузере.

Но данный функционал является по большому счету единственным отличием карт Google от других. Все остальное имеется и у конкурентов, а вот у кого это лучше работает решать уже вам. Например, все та же прокладка маршрутов более-менее приемлемо работает в Яндексе на территории бывшего союза, а вот за его пределами уже не так все здорово.
Пробки, просмотр улиц и прокладка маршрутов в Google картах
В Гугл Картах, кстати, так же имеется возможность показывать дорожную обстановку, т.е. пробки . На классической онлайн версии слой с пробками можно подключить в правом верхнем углу:

Там же можно будет подключить слой с фотографиями, чтобы получить возможность посмотреть снимки, сделанные на интересующем вас месте. В новом интерфейсе карт слоя с фотками как такового нет, но зато они всегда присутствуют в нижней части под строкой поиска или же открываются внизу окна с помощью соответствующих стрелочек:

На новых Google Maps слой с пробками активируется в области под поисковой строкой:

Его легенда (цветовая дифференциация) будет приведена внизу окна, выпадающего из поисковой строки. Там же можно будет посмотреть прогноз дорожной ситуации на Гугл картах на нужный вам день и час:

Функция прокладки маршрута в классическом интерфейсе доступна из правой колонки после нажатия соответствующей кнопки:

В общем-то, все что нужно есть. Задаете точку начала и окончания маршрута, получаете несколько вариантов проезда, которые могут быть различными при выборе способа передвижения: машина, общественный транспорт или собственные ноги.
В новом интерфейсе Google Maps все выглядит более лаконично, как мне кажется. За начальную точку отсчета принимается та, которую вы просматриваете сейчас, а для ввода конечной достаточно кликнуть по кнопке «Как добраться», расположенной внизу поисковой строки:


В результате Гугл выдаст несколько маршрутов на карте (основной показан синей линией, а альтернативные — серой), время проезда по которым будет рассчитано с учетом текущей дорожной обстановки (пробок):

Опять же оптимальный маршрут можно будет рассчитать для поездки на машине, пешей прогулки или же путешествия на общественном транспорте. Для некоторых стран будет еще доступен расчет для велосипедной прогулки или полете на самолете. В общем, все по-взрослому.
Можно показать или скрыть пробки на маршруте, добавить некоторые исключения прячущиеся под спойлером «Параметры», а также получить текстовое описание построенного маршрута с помощью ссылки «По шагам».
И, наконец, чумовая опция любых современных онлайн карт — просмотр улиц (в Яндексе это называлось панорамы). В Google Maps она активируется довольно-таки оригинально — нужно будет перетащить желтого человечка (в классической версии он живет в левом верхнем углу, а в новой — в противоположном нижнем) туда, где вы хотите воочию обозреть окрестности.

Вариантов использования этой опции масса — от банальной виртуальной проработки будущего маршрута движения, до виртуального путешествия там, где вы никогда не были или были, но хотите освежить воспоминания или понастольгировать. В Гугле эта возможность еще более замечательная, ибо перед вами открывается весь мир, а не только крупные города России, как это было в Яндексе.
В общем, кидаем человечка в нужное место и видим панораму улицы в этом месте. Можно приближать и удалять, продвигаться вперед, смотреть во все стороны, вверх и вниз с помощью мыши или стрелочек на клавиатуре.

Понятно, что вы все привыкли к этому, но если задуматься, то становится понятна вся грандиозная работа, которая была проделана сотрудниками отдела карт Google для реализации полного охвата всего земного шара (ну не всего, но значительной его части). Есть даже вариант путешествия внутри зданий, например, гостиниц, как показано в этом ролике:
Для этого по городам и селам колесили автомобили с системами точного геопозиционирования и рядом камер, позволяющих потом собрать панораму из сделанных снимков. В труднодоступных местах работали люди с оборудованием носимым за спиной. Лица и номерные знаки, попавшие на фото, специально размываются во избежании не нужных эксцессов.
Как получить Гугл карту для своего сайта
C Google Maps ситуация примерно такая же — для того, чтобы вставить схему проезда на свой сайт, особого ума не надо, а вот более сложные сможет сделать только специалист, либо вам в этом поможет расширение (плагин) для используемого вами движка (CMS).

В результате откроется окно, где на второй вкладке «Код» вы сможете выбрать размер окна, в которое будет вписана ваша карта (можно поменять и потом, в коде заменив цифирьки в атрибутах width="« height=»" тега iframe).

Получится примерно так (схема кликабельна — реагирует на ваши пасы мышь и кнопки на клавиатуре):
Однако это не совсем то, что нам нужно. Нет возможности нарисовать маршрут вручную, поставить метки с подписями, выделить нужные объекты. На самом деле все описанное сделать можно, но для этого нам понадобится специальный инструмент. Называется он Google Maps Engine Lite .

Выбрав вариант «Создать новую карту» , вы получите в свое распоряжение конструктор с уже привычными по Яндексу инструментами — добавления метки, рисования линий и маршрутов.

Для начала, например, ставите метку там, где расположен ваш офис (даете ей название, описание и указываете Урл сайта). Потом кликаете по ней левой кнопкой мыши и выбираете пиктограммку прокладывания маршрута. Слева откроется поле, куда вам нужно будет ввести начальную точку (например, ближайшую станцию метро), после чего Гугл проложит маршрут до вашего офиса.
При желании можете обвести здание офиса линией и замкнув ее получите его выделение фоновым цветом (для этого объекта тоже можно добавить название, описание и сайт). В итоге в редакторе Google Maps Engine Lite все это безобразие будет выглядеть примерно так:


Выберите «Общедоступный в интернете» и сохраните изменения.

Нажмите «Готов» в предыдущем окне. После это кликните по иконке папки в левом верхнем углу Google Maps Engine Lite и выберите пункт «Добавить на сайт» :

Собственно, все. Копируете код, при необходимости подправляете в нем размеры окна Гугл карты по ширине и высоте (атрибуты width="« height=»" тега iframe) и вставляете код в любую страницу вашего сайта напрямую (фреймы не должны резать используемым вами визуальным редактором).
Как создать карту в классическом интерфейсе и добавить ее на сайт
В классическом интерфейсе Гугл карт можно будет перейти на вкладку «Мои места» и нажать на кнопку «Создать карту». В результате попадете в уже знакомое нам окно Google Maps Engine Lite. Но это мы уже рассмотрели чуть выше и потому интереса не представляет.

Однако, можно еще кликнуть по ссылке «Классический интерфейс» , где вам опять же откроются обширные возможности по созданию схемы проезда для своего сайта. В левой верхней области имеются инструменты для нанесения своей разметки на Google карту.

Можно поставить метки разных мастей:

Можно выделить знание с помощью рисования многоугольников и проложить маршрут от ближайшего метро с помощью инструмента «Прочертить линию вдоль дорог». Для каждого созданного элемента разметки можно добавить название и описание.
То же самое можно сделать и для самой карты, после чего нужно будет выбрать «Открытый доступ» и нажать на кнопку «Готово» .

После сохранения выбираете созданную карту и кликаете по иконке «Ссылка» вверху слева и выбираете показанный на скриншоте вариант «Настройка и предварительный просмотр» :

В открывшемся окне вы сможете задать ширину и высоту схемы, а с помощью мыши или расположенных в области предварительного просмотра кнопок сможете отпозиционировать добавленные вами объекты (изменяя масштаб карты и перемещая ее), а еще можно будет кликнуть по метке, чтобы отображались заданное вами название и описание во всплывающем окне.

Собственно все, копируете код и вставляете его на сайт (тег iframe обычно не режется визуальными редакторами и проблем со вставкой не должно возникнуть). Более подробно вопрос вставки отражен в упомянутой вначале статье про Яндекс карты. В результате должно получиться примерно так:
Вторую часть кода:
Просмотреть Схема проезда на карте большего размера
Я удалил за ненадобностью лишней ссылки. Ну, где-то так. Если данных возможностей вам мало, то милости просим в Google Maps API для разработчиков. Навыки программирования на джаваскрипте обязательны.
Хотя можно будет еще попробовать поискать плагины для своего движка (WordPress, Joomla), которые могут предложить вам свой конструктор карт основанный на упомянутом API. В результате можно получить что-то оригинальное и потом вставить полученную карту на сайт уже не составит вообще никакого труда — плагин это сделает за вас. Если что-то есть на примете, то буду рад добавить вашу информацию в статью. Заранее спасибо.
Удачи вам! До скорых встреч на страницах блога сайт
Вам может быть интересно
Яндекс карты - возможности, народная карта, использование API-конструктора и вставка Yandex Maps на свой сайт
BITEXBOOK - первая легальная биржа криптовалют
Бурлящий и кипящий жизнью обменный сервис 7money.co
Гугл Транслейт - перевод с фото, голосовой ввод, разговорник, оффлайн режим и многое другое
Google Календарь - что он умеет и как его использовать на все 100
 Google Forms - как создать интернет-опрос на сайте в Гугл Формах
Google Forms - как создать интернет-опрос на сайте в Гугл Формах
 Проверка PageRank для всех страниц сайта, а так же наличие их в основном и Supplemental индексе Google (как из него выйти)
Проверка PageRank для всех страниц сайта, а так же наличие их в основном и Supplemental индексе Google (как из него выйти)
Две карты Google Maps — схема и спутник
Здравствуйте, уважаемые друзья портала сайт!
Две карты Google Maps (Схема и Спутник), по которым можно провести сравнение любого объекта в любом городе (улица, дом) и стране мира. Видимость географического объекта на карте и вид из космоса (спутниковая карта Google), панорама улиц (перетащить оранжевого человечка на схему)
Достаточно набрать в форме поиска Гугл Мапс необходимый адрес. Это может быть название страны, города, улицы. Для более точного поиска советуем объединить свой запрос к Гуглу
Пример: Москва Тверская 11, или другой адрес в г. Москва (как и в любом городе мира)
В таком случае база данных сервиса Google Maps 2019 верно сопоставит координаты с набираемым адресом. Поверьте, справится не хуже, чем +показать интересные и популярные места в мире. Это в достаточной степени гарантирует вывод точного местоположения объекта поиска
По умолчанию две карты показывают солнечный город Лос-Анджелес (вид со спутника и обычная). Изменяя предложенный масштаб +/- , вы сможете подробнее рассмотреть каждую улицу с домами (Los Angeles)
Город Ангелов второй по численности населения город в США. Там же расположены Диснейленд (Анахайм) и знак Голливуда. Уменьшая масштаб сателлитной карты со спутника (-), вы станете свидетелем интересной метаморфозы. Осталось попробовать. Фото улиц (спутниковые снимки) и панорамный вид также доступен на обоих схемах
Кстати, сам Диснейленд вы найдете по этим координатам. Скопируйте Ctrl+C и вставьте в форму поиска Ctrl+V
33.810781,-117.918978
Похожие интересности ждут и здесь во время уменьшения масштаба (-). Приблизив схему до максимума, можно также воспользоваться инструментом Гугл Мапс «Стрелка разворот» (появляется над инструментом масштабирования).
Еще в Лос-Анджелесе находится офис корпорации Google по адресу Los Angeles 340 Main Street (так и набирайте для поиска). Один из 70 офисов в 40 странах мира
В некоторых случаях необходимо сравнить два разных объекта в одном представлении. Допустим, рассмотреть нужную улицу на карте города Москвы со спутника — или снимки дорог и площадей. Сначала находим столицу России на карте. Ранее смогли определить широту и долготу любого города мира. Затем переключаем карту сверху на вид «Спутник» (нижний угол слева). Карта на русском языке внизу останется в прежнем виде. Вот такое получается сравнение по двум картам Google Maps
⬇ Список: популярные и интересные места на Мапс Гугл (добавляются новые):
- Парк Зарядье, Москва 55.751085, 37.628765
- Белоруссия, Брестская Крепость 52.082599, 23.655529
- Берлин, Рейхстаг 52.518712, 13.376100
- Гималаи, Эверест 27.989302, 86.925040
- космодром Байконур 45.996389, 63.563907
- Мексика, город Ацтеков 19.692850, -98.843856
- Монте-Карло, набережная 43.734819, 7.421430
- Рио-де-Жанейро, статуя Иисуса Христа -22.952264, -43.210662
- Статуя «Родина-мать», Киев 50.426760, 30.563044
- Статуя «Родина-мать», Мамаев курган, Волгоград 48.742342, 44.537109
- Башни Петронас Малайзия 3.157933, 101.711846
- Лондон «Big Ben» 51.501021, -0.124660
- Франция, туннель под Ла-Маншем 50.922493, 1.781868
- Австралия, Сидней, оперный театр -33.856716, 151.215294
- ОАЭ Дубай, искусственные острова 25.114663, 55.139036
Благодарим за предоставленные данные сервис Google Maps
Картографические данные городов России, Украины и мира
Google Карты – это невероятно удобный инструмент, который позволяет находить путь из пункта A в пункт B, независимо от того, как далеко находятся друг от друга эти пункты: в шаговой доступности или на противоположных концах света. Но лучше всего в этом инструменте то, что он совершенно бесплатен. Научиться пользоваться им очень легко – немного практики, и вы больше никогда не заблудитесь!
Шаги
Существует две версии Google Карт – для компьютера и для мобильных устройств. Получить доступ к картам Google с компьютера можно, если ввести в браузере адрес google.com/maps . Для работы с картами Google на телефоне или планшете можно скачать бесплатное приложение, а на большинстве устройств Android это приложение, как правило, уже бывает установлено.
Поиск места
- Например, если вы хотите найти адрес 13 Тверская ул., Москва, то вы должны именно так и указать его в строке поиска: 13 Тверская ул., Москва . При желании можно добавить даже индекс (если знаете), но чаще всего можно обойтись и без него.
-
Введите название места. Если у места, которое вы ищете, есть название (например, это общественное учреждение, достопримечательность или какое-то заведение), обычно не обязательно указывать его полный адрес. Достаточно только указать название (если вы не помните точное название, то хотя бы приблизительно) и нажать клавишу "Enter", либо значок лупы. Также можно добавить название города, региона и страны, если вам нужен более конкретный результат поиска.
- Например, если вы хотите найти местную библиотеку, укажите что-то вроде Российская государственная библиотека, Москва .
-
Чтобы найти несколько разных мест, используйте общие условия поиска. Иногда вы можете не знать точно, куда нужно идти, поскольку может быть несколько вариантов (например, если вы хотите пойти в кафе). В таком случае вы должны в тестовой строке указать какой-то общий критерий для поиска. Также можно указать город или регион, если вы ищете в определенном регионе.
- Например, если вам нужно отремонтировать автомобиль, то можно ввести что-то вроде Автомастерская, Москва .
-
Увеличивайте и уменьшайте масштаб карты при просмотре результатов. Все найденные результаты поиска будут отмечены точками на карте. Если вариантов слишком много, можно увеличить масштаб, установив карту на нужной области. Если поиск не дал результатов или дал всего один результат, то, вероятно, вам стоит стоит уменьшить масштаб, чтобы получить результаты для более обширной области. Для этого:
- Браузер: Пользуйтесь кнопками +/- в нижней части экрана или крутите колесико мыши.
- Мобильное приложение: Приближайте и удаляйте с помощью двух пальцев: сводя пальцы вместе (щипающим движением), вы будете уменьшать масштаб, а разводя пальцы (движением, обратным щипающему), вы сможете увеличивать масштаб карты.
-
Нажмите на результат для подробной информации. Если вы получили несколько результатов, то можете нажать на любую из точек, отмеченных на карте – вы увидите более подробную информацию об этом месте. В зависимости от того, какой именно объект вы просматриваете, может быть отображена следующая информация:
- Режим работы
- Отзывы
- Ссылки на официальные сайты
- Фотографии места
Поиск маршрутов
-
Найдите пункт назначения. Одной из наиболее полезных функций Google Карт является возможность получать подробные, пошаговые инструкции о том, как добраться в какое-либо место. Чтобы проложить маршрут, вам необходимо найти место, куда вы хотите отправиться. Сделать это можно либо по названию места, либо по адресу – в предыдущем разделе было подробно описано, как это сделать.
Нажмите "Как добраться" . Когда вы найдете нужное место, посмотрите на появившуюся информационную панель и нажмите кнопку "Как добраться", она выглядит как дорожный знак со стрелкой направления, указывающей направо.
- Мобильное приложение: Если вы пользуетесь мобильным устройством, то просто нажмите на значок автомобиля в нижней правой части экрана, под которым написано время (например, 10 мин., 1 ч 30 мин., и так далее).
-
При необходимости укажите свое текущее положение. Если компьютер или мобильное устройство может определить ваше текущее местоположение, то Google Карты автоматически покажет вам маршруты из выбранного пункта назначения. В противном случае вам понадобится указать в текстовом поле рядом с пунктом назначения свое текущее местоположение.
Если есть несколько вариантов маршрута, выберите тот, который вам нравится больше всего. Часто Google Карты предлагает несколько маршрутов, и для каждого из них указывается приблизительное время поездки, а также краткое описание (например, "через ш.Дмитровское"). Выберите наиболее привлекательный для вас маршрут из списка. Это может быть наиболее короткий или маршрут, позволяющий избежать скоростных шоссе, или что-то иное – решать вам.
-
Просмотрите свой маршрут. Чтобы просмотреть выбранный маршрут, вам понадобятся:
- Браузер: Выберите нужный маршрут из списка, а затем нажмите "По шагам", чтобы увидеть подробности. Можно нажать на каждый из пунктов, чтобы в подробностях узнать, в каких направлениях двигаться. Можно использовать кнопку принтера в верхней части страницы, чтобы распечатать подробные указания.
- Мобильное приложение: Нажмите "Начать навигацию" для интересующего вас маршрута. Google Карты начнет давать вам инструкции, в какую сторону идти в режиме реального времени. Другими словами, когда вы будете подходить к определенному месту, приложение будет давать подсказки, куда нужно повернуть. В любой части можно нажать на вкладку в нижней части экрана, чтобы увидеть полный список направлений.
-
Переключайтесь между способами передвижения в верхней части. По умолчанию Google Карты подбирает маршруты для поездок на автомобиле, но можно получить и другие варианты перемещения. Выбрав пункт отправления и пункт назначения, используйте маленькие значки в верхней части экрана, чтобы переключаться между различными способами передвижения. Вам будут доступны следующие варианты:
- Автомобиль
- Общественный транспорт (значок поезда)
- Пешком
- На велосипеде
- На самолете (только в браузере для больших расстояний)
Поиск компаний поблизости
Получение информации об улицах
-
Пользуйтесь функцией "Пробки", чтобы увидеть ситуацию на дорогах. Благодаря Google Картам можно получить актуальную информацию о ситуации на дорогах. В режиме просмотра уличного движения зеленым цветом отображаются улицы, на которых нет пробок, желтым цветом – улицы с умеренным движением, а красным – улицы с напряженным движением.
- Браузер: Убедитесь, что у вас не выбрано какое-либо место, нажмите на пункт меню "Пробки" под панелью поиска.
- Мобильное приложение: Нажмите на маленькую вкладку внизу слева и проведите влево. Выберите опцию "Пробки" в появившемся списке.
-
Используйте функцию "Транспорт", чтобы увидеть все транспортные линии. Эту функция показывает на карте весь общественный транспорт, включая автобусы, поезда и трамваи. Вот как активировать ее:
- Браузер: Убедитесь, что у вас не выбрано какое-либо место, нажмите на пункт меню "Транспорт" под панелью поиска.
- Мобильное приложение: Нажмите на маленькую вкладку в нижней части экрана слева и проведите влево. Выберите опцию "Транспорт" в появившемся списке.
Введите адрес в панель поиска. Открыв Google Карты, вы увидите карту и текстовую строку в верхней части экрана. Если устройство может определить ваше текущее местоположение, то вы увидите карту места, где вы находитесь, и окрестностей. Чтобы найти нужный адрес, просто введите его в текстовом поле – делайте это максимально подробно, чтобы избежать ошибок, а затем нажмите клавишу "Enter", либо значок лупы.