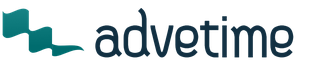If you encounter the fact that Saints Row: The Third slows down, crashes, Saints Row: The Third won't start, Saints Row: The Third won't install, controls don't work in Saints Row: The Third, there's no sound, errors pop up, saves don't work in Saints Row: The Third - we offer you the most common ones ways to solve these problems.
First, check whether your PC's specifications meet the minimum system requirements:
- OS: Windows XP
- Processor: Intel Core 2 Duo/AMD Athlon X2 2 GHz
- Memory: 2 GB
- Video: 320 MB with support for shader model 3.0 (GeForce 8800/Radeon HD 3800)
- HDD: 10 GB
- DirectX 9.0c
- Co-Op Play: GeForce 8800 (640 MB)/Radeon HD3800 (1 GB)
Be sure to update your video card drivers and other software
Before you remember the worst words and express them towards the developers, do not forget to go to the official website of the manufacturer of your video card and download the latest drivers. Often, drivers specially optimized for them are prepared for the release of games. You can also try installing a later version of drivers if the problem is not solved by installing the current version.
It is important to remember that you should only download the final versions of video cards - try not to use beta versions, as they may have a large number of unfound and unfixed errors.
Do not forget that for stable operation of games, installation of the latest version of DirectX is often required, which can always be downloaded from the official Microsoft website.
Saints Row: The Third won't launch
Many problems with launching games occur due to incorrect installation. Check if there were any errors during installation, try uninstalling the game and running the installer again, after disabling the antivirus - often files necessary for the game to work are deleted by mistake. It is also important to remember that in the path to the folder with installed game There should be no Cyrillic characters - use only Latin letters and numbers for catalog names.
It also doesn’t hurt to check if there is enough space on the HDD for installation. You can try to run the game as Administrator in compatibility mode for different versions of Windows.
Saints Row: The Third is slow. Low FPS. Lags. Friezes. Freezes
First, install the latest drivers for your video card; this can significantly increase the FPS in the game. Also check your computer's load in the task manager (opened by pressing CTRL+SHIFT+ESCAPE). If before starting the game you see that some process is consuming too many resources, turn off its program or simply end this process from the task manager.
Next, go to the graphics settings in the game. First of all, turn off anti-aliasing and try lowering the post-processing settings. Many of them consume a lot of resources and disabling them will significantly improve performance without significantly affecting the picture quality.
Saints Row: The Third crashes on the desktop
If Saints Row: The Third often crashes on your desktop slot, try to start solving the problem by reducing the quality of the graphics. It is possible that your computer simply does not have enough performance and the game cannot run correctly. It's also worth checking for updates - most modern games have a system automatic installation new patches. Check if this option is disabled in the settings.
Black screen in Saints Row: The Third
More often than not, the problem with a black screen is an issue with the GPU. Check if your video card is compatible minimum requirements and install the latest drivers. Sometimes a black screen is a result of insufficient CPU performance.
If everything is fine with the hardware and it meets the minimum requirements, try switching to another window (ALT+TAB), and then returning to the game window.
Saints Row: The Third won't install. Installation stuck
First of all, check if you have enough HDD space for installation. Remember that for correct operation The installation program requires the stated amount of space, plus 1-2 gigabytes of free space on the system disk. In general, remember the rule - there should always be at least 2 gigabytes of free space on the system disk for temporary files. Otherwise, both games and programs may not work correctly or may refuse to start at all.
Installation problems can also occur due to a lack of Internet connection or unstable operation. Also, do not forget to pause the antivirus while installing the game - sometimes it interferes with the correct copying of files or deletes them by mistake, considering them viruses.
Saves don't work in Saints Row: The Third
By analogy with the previous solution, check the availability of free space on the HDD - both on the one where the game is installed and on the system drive. Often save files are stored in a documents folder, which is located separately from the game itself.
Controls don't work in Saints Row: The Third
Sometimes game controls do not work due to multiple input devices being connected at the same time. Try disabling the gamepad or, if for some reason you have two keyboards or mice connected, leave only one pair of devices. If your gamepad does not work, then remember that games are officially supported only by controllers defined as Xbox joysticks. If your controller is detected differently, try using programs that emulate Xbox joysticks (for example, x360ce).
Sound does not work in Saints Row: The Third
Check if the sound works in other programs. After this, check whether the sound is turned off in the game settings and whether the sound playback device to which your speakers or headset is connected is selected there. Next, while the game is running, open the mixer and check if the sound there is muted.
If you are using an external sound card, check for new drivers on the manufacturer's website.
 GAMES
Someday You"ll Return moved to May
The horror Someday You"ll Return received a release date on PC just a couple of months ago, but today the developers are forced to shift the release of their project. Instead of April 14, it should be expected on May 5. Released on PS4 and Xbox One consoles...
GAMES
Someday You"ll Return moved to May
The horror Someday You"ll Return received a release date on PC just a couple of months ago, but today the developers are forced to shift the release of their project. Instead of April 14, it should be expected on May 5. Released on PS4 and Xbox One consoles...
Your playful little hands have finally reached Saints Row The Third, the main competitor of GTA and, probably, the most crazy game since open world. But bugs, glitches and crashes spoil the entire experience of the game? Let's try to sort them out.
Brightness cannot be adjusted in Saints Row: The Third
Yes, yes, there is some kind of bug in the game that prevents the user from changing the brightness. We hope that a patch will fix this problem in the near future, but for now we can only advise you to use a flashlight to make it easier to wander in the twilight.
Saints Row: The Third is slow
It seems that optimization problems have not spared Saints Row: The Third. And if you get into the car and press the gas, the FPS will drop even lower. Interestingly, brakes are more common among owners of ATI video cards.
Standard advice in this case:
- Switch to DX9 mode
- Reduce resolution
- Turn off Post Processing and Ambient occlusion, as well as vertical sync and anti-aliasing in the graphics settings. If it doesn't help, lower the other settings.
- Update your video card drivers
- If you have several video cards running in SLI or CrossFire, try leaving only one video card - this helps in some cases
Saints Row: The Third won't launch or freezes
- Run the game in Windows XP compatibility mode
- Launch the game directly from the installed folder, not through a shortcut
- If you are using Steam, check your cache game files, to make sure that none of them were damaged during loading
- If you are using multiple monitors, try running the game on only one
- Disable all background services except antivirus. If it doesn't help, try disabling your antivirus.
How to start new game in Saints Row: The Third
Unbelievable but true - some people cannot start a new game in Saints Row: The Third. The developers claim that the problem is solved by an already released fix, so just download it. The problem affects both owners of standard boxed versions of the game and owners of Steam versions.
Can't check Saints Row: The Third file cache
- Restart Steam or restart your computer
- Uninstall the game completely, download it and install it again
The controller does not work in Saints Row: The Third
If you try to play with a controller and it doesn't work, exit the game and connect the controller before starting it again.
There is no sound in Saints Row: The Third
Turn off hardware acceleration in the DrectX settings panel
If you have a 5.1 or 7.1 audio system, then try switching to 2.1 mode and restarting the game
Saints Row: The Third System Requirements
Minimum system requirements:
- OS: Windows XP
- Processor: 2GHz Dual Core Processor (Intel Core 2 Duo or AMD Athlon X2) or better
- RAM: 2GB or more
- Video card: 320MB, supporting Shader Model 3.0. NVIDIA GeForce 8800 or better. ATI Radeon HD3800 or better
- DirectX: 9.0c
- Winchester: 10GB
- For cooperative game you will need: NVIDIA GeForce 8800 with 640MB or ATI Radeon HD3800 with 1GB
- Steam account
- OS: Microsoft Windows 7
- Processor: any Quad Core processor (Intel Core i5 or AMD Phenom II X4) or 3.0+ Dual Core CPU
- RAM: 4GB or more
- Video card: 1GB with support for Shader Model 4.0. NVIDIA GeForce GTX 400 or better. ATI Radeon HD5000 or better
- DirectX: DirectX 11
- Winchester: 10GB
- Sound: sound card 100% compatible with DirectX 9.0C
- The game will be released on November 18th.
Files, drivers and libraries
Each major release does not go unnoticed by two largest manufacturers graphics accelerators - Nvidia and AMD. And even more so there is no such situation that a new one comes out Mass Effect, but there is no specialized driver. Therefore, before setting off to the black oceans of Andromeda, it is worth updating:
A prerequisite for the successful functioning of any game is the availability of the latest drivers for all devices in the system. Download the utility Driver Updater to download easily and quickly latest versions drivers and install them with one click:
- download Driver Updater and run the program;
- scan the system (usually it takes no more than five minutes);
- Update outdated drivers with one click.
Sometimes errors appear during startup. It’s unpleasant, but the game you installed may not launch, crashing, freezing, showing a black screen and displaying errors in windows. Therefore, quite logical questions arise: “What to do?”, “Why is this happening?” and “How to solve the problem?” We tried to collect all the necessary information with instructions, tips, various programs and libraries that are designed to help solve the most common errors related to .
Required software for Saints Row: The Third
We strongly recommend checking out links to various useful programs. For what? A huge number of errors and problems in Saints Row: The Third are associated with uninstalled/not updated drivers and the lack of necessary libraries.Low FPS, Saints Row: The Third slows down, freezes or lags
Modern games are extremely resource-intensive, so even if you have modern computer, it’s still better to disable unnecessary/unnecessary background processes (to increase processor power) and use the methods described below that will help get rid of lags and slowdowns.
- Launch the task manager and in the processes, find the line with the name of the game (Saints Row: The Third). Right-click on it and select from the menu "Priorities", then set the value "High". Now all that remains is to restart the game.

How to increase the memory capacity of a video card? We launch any games
Most computers and laptops have an integrated (built-in) graphics card. But only part of the video adapter is used to operate...
Saints Row: The Third crashes at random or on startup

Below are a few simple ways solution to the problem, but you need to understand that crashes can be associated with both game errors and errors associated with something specific on the computer. Therefore, some cases of crashes are individual, which means that if no solution to the problem has helped, you should write about it in the comments and, perhaps, we will help you solve the problem.
- First of all, try the simplest option - restart Saints Row: The Third, but with administrator rights.
DLL file is missing or DLL error

First, we should explain how errors related to DLL files occur in general: during startup, Saints Row: The Third accesses certain DLL files, and if the game cannot find them, then it instantly crashes with an error. Moreover, the errors can be very different, depending on the lost file, but any of them will have the prefix "DLL" .
To solve the problem, you need to find and return the missing DLL library to the folder. And the easiest way to do this is to use the DLL-fixer program specially created for such cases - it will scan your system and help you find the missing library. Of course, not every DLL error can be solved this way, so below we suggest that you familiarize yourself with more specific cases.
Error d3dx9_43.dll, xinput1_2.dll, x3daudio1_7.dll, xrsound.dll, etc.
All errors whose names can be seen "d3dx" , "xinput" , "dxgi" , "d3dcompiler" And "x3daudio" are treated in the same way - use the web installer for DirectX executable libraries.
Error MSVCR120.dll, VCRUNTIME140.dll, runtime-x32.dll, etc.
Errors with the title "MSVCR" or "RUNTIME" are treated by installing Microsoft Visual C++ libraries (you can find out which library is needed in the system requirements).

Getting rid of the error MSVCR140.dll / msvcr120.dll / MSVCR110.dll and other DLLs once and for all
Very often I began to notice that people cry about errors “the program cannot be started because MSVCR120.dll is missing on the computer.” This occurs...
Common network errors

Can't see friends / friends not showing up in Saints Row: The Third
An unpleasant misunderstanding, and in some cases even a bug or error (in such cases, none of the methods below will help, since the problem is related to the servers). It is curious that many players encounter this, and it does not matter which launcher they play in. We noted for a reason that this is a “misunderstanding”, since, as a rule, the problem is solved in the simple ways described below:
- Make sure you and your friends are going to play in the same game region, the launcher is set to the same boot region.
The server creator needs to open ports in the firewall
Many problems in online games are related precisely to the fact that the ports are closed. There's not a single living soul, your friend can't see the game (or vice versa) and you're having connection problems? Now is the time to open ports in your firewall, but before you do, you need to understand how “it” works. The fact is that programs and computer games, using the Internet, require not only trouble-free access to the network, but also open ports. This is especially important if you want to play some online games.Often the ports on the computer are closed, so they should be opened. In addition, before setting up, you need to find out the port numbers, and to do this, you first need to find out the IP address of the router.
- Open a command line window (open with the command "cmd" in Start).
- Register the command "ipconfig"(without quotes).
- The IP address will appear in the line "Main gate" .

- Open the command line using the command "cmd" in Pusk.
- Re-enter the command "ipconfig" without quotes.
- Run the command "netstat -a", after which it will be displayed full list with port numbers.

- Be sure to make sure that you have Windows Administrator rights.
- You need to go to the firewall settings: Start Control Panel Firewall. You can also use the keyboard shortcut "Win+R", then enter the command in the window "firewall.cpl"(this method is better in that it is relevant for any version of Windows OS, so if there is no button "Start", use it).
- Go to the tab “Additional parameters” In the left column, select “Rules for eligible connections” In the right column, select “Create a rule” .
- In the window that opens, you should select the rule where it says "For the port", press "Further" .
- In the next window you need to decide on the protocol: 1 – "TCP" , 2 – "UPD". Select an item in the field below "Specific local ports" and enter your ports. If suddenly there are several ports, then you need to list them either using a comma, or indicating the range of these ports using a dash. Press "Further" .
- Now the little things: select “Allow connection” “Next” select connection profiles, “Next” specify a name for the newly created rule and if you want, you can add a description. All you have to do is save all the changes and you're done.
DirectX error in Saints Row: The Third

Errors related to DirectX may occur specifically when launching Saints Row: The Third. Don't be surprised if one game works fine and another throws an error. There are usually quite a lot of such errors, so we have collected the most common ones among users. So if you suddenly have a message "DirectX Runtime Error" , "DXGI_ERROR_DEVICE_RESET" , "DXGI_ERROR_DEVICE_HUNG" or "DXGI_ERROR_DEVICE_REMOVED", use the instructions below to resolve these errors.
- The first thing you need to do is install a “clean” version of your video card driver (that is, don’t immediately rush to install the same GeForce Experience, nothing extra from AMD and audio).
Error 0xc000007b in Saints Row: The Third

At worst error 0xc000007b or "This application was unable to start correctly" is associated with damaged OS system files, or, at best, with Nvidia video card drivers.
Common ways to solve the problem:
- The most obvious and easiest way to deal with the error is to reinstall the drivers for the video card, and then run the game as an administrator.
Second way - free program Dependency Walker 64bit:
- After installing Dependency Walker 64bit, run the utility and go to the following address: “View” “Full Patch” “.exe file of the problematic game”(in some cases, after this a window with errors appears, but you should not pay attention to it, just close the window). Switch to section "Module", scroll to the end of the error, look at the values in the columns.
"Out of memory" error
An error occurs due to insufficient memory for almost a dozen reasons. Of course, the most common are either a lack of hardware RAM or a small page file size. In the latter case, even if you configured nothing, everything could easily be ruined by third-party software or by simply disabling the paging file.
- You need to try increasing the swap file ( “Start” “System Settings” in the line at the top enter “Performance” select “Customize presentation and system performance” “Advanced” “Change” uncheck the “Automatically select...” function select the size).

Sound in Saints Row: The Third is missing or disappears in cutscenes
Most often, the problem is related to the high sound resolution in the Windows settings, namely, the bit rate and sampling rate. Therefore, there is only one way to get rid of the problem - lower this resolution.![]()
The problem associated with the lack of sound in screensavers cannot be solved using the first method, so do the following:
- Again in the tray RMB on the speaker icon;
- In the menu, find a function called "Spatial Sound" to disable;
- All that remains is to restart Saints Row: The Third and check the result.
And most importantly, do not forget to determine where exactly the sound is missing - everywhere on the computer or only in the game. There are other unlikely, but quite possible reasons no sound: the sound card is too old and therefore does not support DirectX; incorrect settings; incorrectly installed drivers for the sound card or some specific error in the operating system. In such cases, be sure to write in the comments, and we will try to help correct the errors!

Black screen appears in Saints Row: The Third
The appearance of a black screen is often associated with a conflict between video drivers and software. And least of all with certain Saints Row: The Third files. However, there are quite a few other reasons associated with the appearance of the “black screen of death”.The first step when a problem occurs is to update the video driver. Many people neglect this completely, but we strongly recommend doing this, because for many modern games important updates are released that help launch a particular game.
- Are the drivers installed/updated, but Saints Row: The Third still refuses to work properly? Then you need to check the software to see if the necessary libraries are installed at all? First of all, check the availability of libraries Microsoft Visual C++ And .Net Framework, as well as the presence of “fresh” DirectX .

Color screen appears
The appearance of a colorful screen is often due to the fact that two video cards are used at once. If in motherboard There is a built-in graphics processor, but if you play on a discrete one, the game will launch on the built-in one anyway. This is why “color” problems arise, since the monitor is connected by default to a discrete video card.No less often, a color screen appears if there are problems with image output. This can be caused by a variety of reasons, but there are two most common: 1 – the drivers are outdated; 2 – your video card is not supported. Therefore, we recommend updating the drivers first.
The image in Saints Row: The Third is flickering
Typically, the problem is associated with an overheated video card. The first thing you should do is check the wires, in case they blocked the cooling system fans, but if they are in perfect order, then it’s time to reset the overclocking of the video card: you need to enter the application MSI Afterburner(or similar) and click on "Reset" .Mouse, keyboard or controller doesn't work
Most often, if such problems arise, it is strictly on the player’s side. When connecting a new device, the OS immediately tries to install the necessary driver package, but the problem is that it is standard, which means it will not be compatible with every device, so check the availability of the necessary drivers. Additionally, viruses may affect the controls, so be sure to check your system.
And finally, as an option, you should try to remove all USB devices registered by the computer. You cannot touch only the software that is associated with the main devices (gamepad, keyboard, mouse, wireless adapter), then be sure to restart the computer. It is quite possible that a conflict has occurred and because of this the control does not work.
Hello! Correction ways:Originally posted by FC Shakhtar Donetsk_GTX:
When loading a game or changing settings, the game crashes. Says the app is not working. Windows 8.1, Asus X54HR laptop. I installed new drivers and checked compatibility - it doesn't help. There is no Cyrillic alphabet in the path to the game.
1. Install the file vcredist_x86.exe located in the directory D:\Program Files\Steam\steamapps\common\saints row the third\
2. Choose a game Saints Row: The Third in the library and click the second mouse button, select " Properties", then select bookmarks " Local files", and click the button " Check cache integrity". that's all.
3. The right way D:\Program Files\Steam(strictly without Russian characters!!! ) or how? How to find out video cards? - Start > Control Panel > Device Manager > Video Adapter. What Windows and how to find out the system type: 32bit or 64bit? - Start > Control Panel > System. You need to install fresh drivers for your video card - or .
If you happen to have folders with Russian Cyrillic alphabet, then do it yourself:
1. Exit Steam.
2. Save 2 folders SteamApps and userdata from the Steam folder (move or copy) in another place, like D:\Backup\SteamApps\ and D:\Backup\userdata\ (from where the Backup folder is - just create a new folder)
3. Delete Steam applications via “Start -> Control Panel -> Programs and Features” (Steam and games are completely removed, but SteamApps and userdata are saved in another place and that’s it).
4. Download Steam Client - http://store.steampowered.com/about/ and install in the correct path D:\Program Files\Steam\
5. Launch Steam (entered your login and password) and a window pops up asking for a code from your mailbox (e-mail).
6. Exit Steam.
7. Move 2 folders SteamApps and userdata (where you saved the folders in another location) to the directory D:\Program Files\Steam\SteamApps\ and D:\Program Files\Steam\userdata\
8. Launch Steam, and voila.