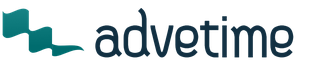Often, the game version is a combination of several Latin letters and numbers. In order to find out, today there are only a few ways, each of which is quite easy, however, not all modern users know it.
Every user should know how to find out the version of the game, since it represents almost complete information about the overall development. Also, knowing the version of the game, you can understand some of the causes of errors, if any, update it in time, download suitable working modifications from the Internet, or simply and quickly fix all sorts of problems related directly to gameplay.
Method without entering the game
Sometimes it happens that a person simply cannot enter the game, and he needs the version in order to determine the cause of this problem or report it to the support service. In this case, you should go a little different way. Find the shortcut with the game on your computer, then do not launch it, but right-click on it, then open the “Properties” window, where you look at the version name. Moreover, it is worth noting that this should not be an ordinary shortcut on the desktop, but the main shortcut directly in the root folder.
Directly in the game itself
Sometimes it is better to look for the version in the game itself, since it is somewhat difficult to find out the game version through a folder. On the desktop or through the standard “Start” menu on your computer, select the game you need, then click on its shortcut to launch. Wait for it to fully launch and you will see the main menu. The main menu in single player games is characterized by such inscriptions as “ A new game", "Continue game" or "Options". In online games, you often cannot see the main menu as such before entering them, so the version is indicated mainly in the window where you enter your login and password. So, let's look at one of the lower corners. It will often say something like this:
- 0.111001a;
- v0.111001a;
- version 0.111001a.
V or the word version simply means that the following numbers represent the version of the game. For example, this method is suitable if you play witcher 2, how can you find out the version of the game you don’t know.
It also happens that sometimes the version is not shown in the corner of the game, but you can still watch it, you just need to do it differently. We find the shortcut on the computer, go to its properties, where we enter “console 1”. After that, go into the game, press the “~” key. This key will display a special console in which you must write the word “version” in Latin letters. Having written this word, press “Enter”, after which the system will show you the current version of the game.
Exceptions
Sometimes it happens that in single player the version is simply not indicated in any list, and we simply don’t know how to find out what version of the game it is. It even happens that when you open the console directly in the game itself, either the console simply does not appear or the version is not shown. In this case, this most likely means that this is the first version of this game or that the developers do not plan to make new updates for it.
If you couldn’t find the version of the online game, then perhaps it is not indicated by standard numbers at all, but by certain words. For example, a similar description of versions can be found in popular game Lineage II, where each version is designated by a certain set of words and has a semantic name instead of a code. Today you can find quite a large number of similar examples, and many find it difficult to understand how to find out the version of the game in this case, so it is worth checking this fact with the support service of your game.
Online game versions have much greater significance for the player, since if an old version is installed on the computer, then the person not only loses various additional functions from the update, but also often cannot play at all.
Like any other software, computer games are periodically updated by their developers, which improves the stability and performance of the application, adds new features and fixes errors. Game updates are usually free, unless a new version The executable file is installed along with the new story add-on.
Knowing the version of the application is necessary in order to create a competent request to the service. technical support or organize shared passage plot by several players via the Internet, since network mode Only supported between identical versions of the game. You can find out the version of the game in several ways, which apply to most software products, and not exclusively for computer games.
Quick navigation through the article
In-game information
Information about the current version of the game can be indicated in the main menu of the game before starting the gameplay. To find out the version you need:
- Launch the game;
- Pay attention to all the inscriptions that appear before the start of the game, especially the information in the main menu.
The game version can be indicated in one of the corners of the screen, or in the “Credits” (“Credits” or “Creators”) section.
File version
The version of the main executable file is usually the same as the current version of the game. In order to view the current version, you must:
- Right-click on the game shortcut;
- Select “File location”;
- Right-click on the *.exe executable file responsible for launching the program;
- Select “Properties”;
- Go to the “Details” tab;
- View the value of the "File Version" parameter or, if available, "Product Version".
ReadMe file
In the folder with most games there is usually a text document called "ReadMe" (Read Me), which is a short guide to using the program and its technical requirements. The file may also indicate the game version. To find this file and find out the version you need:
- Open the game folder;
- Search the folder and all subdirectories using Windows Explorer;
- Open the document using any text editor;
- Examine the contents of the file, paying attention to its title.
Game website
To find out information about the current version of the game through its official website you need to:
- Open an Internet browser;
- Go to the official page of the game or the website of its developer;
- Go to the “News” section (“Change history” or “Version log”);
- Explore information about the latest updates.
Most of the released games have some flaws and shortcomings. In this regard, the developers “finish off” them with patches and updates so that the gamer can fully enjoy the gameplay. Some updates require predecessors, that is, they are installed only on a certain version of the game. This article is devoted to how to find out the version of the game in various ways.
What it is
The game version is its current state with all installed updates. It turns out that patches change it to a newer one, thereby increasing the speed and performance of the game, eliminating any flaws. The higher the version, the more complete the game will be. In particular, this issue becomes relevant for projects that receive some kind of update almost every month. A striking example of this is Witcher 2. How can you find out the version of the game for which about a dozen updates have been released? A positive result in this case can be achieved in several ways.
Variability of approach
The launcher itself will tell you how to find out which version of the game is installed on the system. This is a kind of game launcher that allows you to pre-configure various game settings before launching. It also contains information about which version is currently installed. In some games, to simplify the process of finding this information is shown in the main menu (somewhere in the extreme corner).


There are a couple more ways to find out the version of the game. The first is to search for a readme.txt or patch.txt file in the root directory of the game, containing basic information, including the current version. The second method is even simpler - in the control panel, select the "Add or Remove Programs" item, which, after opening, will provide full list everyone installed applications on this computer. There, in the “Version” column you can find out the information you are interested in. Thus, there are many lungs and simple ways how to find out the version of the game. Any of the above methods are effective and valid.
Original
Introduction
PAYDAY 2- a game that is already 4 years old and has received more than 200 different updates throughout its existence, including fixes that added a ton of new content and transformed it.
This means updating the game frequently to play the best latest version and access all released content and players.
Although for some reasons (Speedrunners dissatisfied with the changes, those who missed the events, curious) you had a desire play previous updates that are no longer available.
This Guide will explain to you how to download past updates for the game and how to install them on Steam.
Before we start, here a few things you should know about launching updates different from the last one:
- Can be played in multiplayer with everyone who has the same version installed as you.
- Saves are compatible with any update, even if you have content that didn't exist at the time. Switching between versions should not affect your files, but it is better to be careful and create backups to avoid troubles.
- You can use mods, but make sure that the version of your BLT/hook/mod is compatible with the version of your game (if the mod author has GitHub or any similar service, you can download any version from there).
- The process takes a lot of time and memory, also when you download any update for PAYDAY 2, so Gigabytes will quickly take up space on your hard drive. A similar case occurs if you have a weak Internet connection.
- Make sure that you have enough space on your hard drive to create a backup of the game itself and the old update files (about three times larger size PAYDAY 2 itself).
- As stated above, you must create backups of the game and higher saves before installing old update to avoid file corruption issues and download the latest version.
- For those who are in the Update 78 group, you should be familiar with all the installation methods shown here: they are almost the same, based on replacing files. This guide simply expands to cover all the updates that have ever been implemented ( and even unrealized updates).
This part applies to PAYDAY 2. However, you must understand this method works with any accessible game on Steam. If you want to use this with other games, follow this Reddit guide that helped create this one.
Step 1: Find the update manifest
Once you have decided which version you need, you need find out its manifest ID, which corresponds to its internal name on the Steam servers.
You cannot use the update number directly since it is not on Steam: in any case, the update number and announcements and the current version of the game (which you can find in the game in the lower right corner of the main menu) use different clearing systems, which are also different from Steam's.
Open your saves folder: Steam\userdata\<ваш номер>\218620\remote
Copy the save file save098.sav to your backup location, but do not overwrite the copy of your main saves. You can also copy save000.sav which is responsible for your settings in the options.
Step 4: Create backups of your game.
This part is not strictly necessary, in any case do it to prevent downloading all files before the latest version when you need to change back to the current version.
Follow to your folder with game PAYDAY 2:
Copy EVERYTHING in a separate folder for backup.
Additional notes
You need disable Steam Cloud while you are playing the old version to avoid overwriting your last saves.
In your Steam Library, right-click on PAYDAY 2 and select Properties.
Click the Updates tab and uncheck Steam Cloud Sync.
Disabling Steam Updates
Step 5: Preventing Steam from Automatic Updates
This step is not necessary, but highly recommended, since a game launched via Steam may notice that the game is out of date and will try to update it.
It is best to go to the tournament version of the game because it is never updated.
- In the game properties, go to beta version and select tornament and update the game.
- When the game is updated in the folder steamapps make a backup file appmanifest_218620.acf. Just archive it.
In the Updates tab in the PAYDAY 2 properties in the Steam library, you can disable automatic updates. Sometimes Steam will try to update the game no matter what.
To make sure that Steam has no longer tried to update the game, go to the Steam downloads folder:
Delete any 218620 folder you can find here, then create an empty 218620 folder. Right-click on it and select Properties.
In the main tab General, click Only for reading and then, select the tab Safety. Click the button Change, select Users from the top list and then select the first line in the bottom list Full access and check the box Prohibit.
Fix crashes (at startup and others)
Step 7 (and a half): Deleting the Save File
It's no secret that downgrading to versions with less content can seriously ruin your save file. Especially if the interim updates are refactored as they are written.
In particular, you will likely encounter a problem when starting old version gaming for the first time, especially on screen Press Any Key.
In this case, I have to tell you the bad news that you will have to delete
your precious save file so you can play.
But don't panic! Remember Step 3 where did you back up your save file? Now it's time to use the guide for its intended purpose and delete your saves without remorse or fear.
If you haven't saved your save file yet, go back to Step 3 and follow the instructions. This is your last chance before losing everything.
You need to delete both the main save file from userdata AND the backup save file ( NOT BACKUP is the one you saved using the guide!) to prevent them from loading.
Userdata file:
Go to the folder with the main save game files: " Steam\userdata\
Then just delete the save file" save098.sav", which you will find there.
You can also delete the settings file " save000.sav", if you want, but this is usually not required.
Backup file:
Repeat the same process as above, but this time in local AppData folder: "%localappdata%\PAYDAY 2\saves\
Make sure Steam Cloud is disabled.
In your Steam Library, right-click PAYDAY 2 and select Properties.
Go to the Updates tab and uncheck the "Enable Steam Cloud Sync for PAYDAY 2" checkbox at the bottom.
Stuck on Press Any Key
In older versions before update 46, there is a bug that prevents you from going beyond this screen. It is again connected with the game saves.
To fix this you need to do the following:
Great! Now you can finally launch and enjoy the game!
A new one will be created in the game new file save, so you will have to start from level 0 without money and open everything from the very beginning.
Well, not necessarily, but I won't go into detail on how you can quickly restore your progress in this guide. Google is here to help. ;)
Installation
Step 6: Install the old update
Installing the update is quite easy. Copy all files in your Steam\steamapps\content\app_218620\depot_218621 folder (or wherever your files were downloaded, check your Steam console after downloading them), after paste them into your PAYDAY 2 folder in which the current files are located ( those that you have successfully reserved): Steam\steamapps\common\PAYDAY 2.
If you ask save any folder and copy and replace any file. Deleting current files and then putting old ones in a folder will cause crashes on startup, so it's better not to do this and just replace the current files.
Step 7: Launch the game
Launch the game via Steam. Congratulations, you can now enjoy your old update!
You can check the game version in the lower right corner of the main menu (remember, those numbers are different from the update numbering).
Removal
Step 8: Replace Game Files
Delete the folder 218620 that you created in your folder that prevented Steam updates for PAYDAY 2. You must uncheck the Deny checkbox from the second list.
If you have made backups of the current game files, copy them, then open the game folder ( Steam\steamapps\common\PAYDAY 2), delete any file inside and paste your actual files.
If you haven't, launch Steam and enable automatic updates in the game properties. This should start downloading the latest version. If this doesn't work, restart Steam and/or launch and close the game. if nothing works, reinstall the game.
Step 9: Recovering Save Files
Again