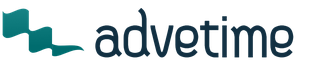You came to this article, which means you are interested in the question. How to transfer a Steam game to another drive. Now I will tell you how to do this.
How to transfer a Steam game to another drive
Now Steam provides the ability to transfer games to another library, that is, to another disk. This is necessary in order to adapt to your memory on the computer, or perhaps it is more convenient for someone to store games on another drive.
To transfer a Steam game you need to create a library where you would like the game to be stored. To do this, you need to enable the Steam client and go to the client settings. Next, you need to go to the downloads item, and then to the “Steam Library Folders”. Next, the existing library will open. You need to click the add folder button, and then indicate where the library will be stored. After these steps, a new library is created on disk. Now let's move on to transferring the game.
Open the game properties (right mouse button on the shortcut), then in the “Local files” tab, after which a new button “Move install folder” will appear. You need to click on it. Select the library that we just created and click “Move folder”.
All that remains is to wait until the game is transferred. That's all.

Today I told How to transfer a steam game to another drive. The sailor was with you. See you at Play`N`Trade and enjoy the game.

There will come a time when, thanks to Steam games, you won't have any space left on your hard drive. Then you will need to either delete unnecessary ones, or simply transfer them to another HDD. But how to do this if they are tied to the created library? There are ways, including those offered by the service itself.
As you know, after you download Steam, it creates a library where all the toys are downloaded. This is quite convenient from a systematization point of view. However, it is then difficult for users to transfer the game to Steam to another drive: they have to delete it and download it again. After all, if you simply transfer the folder with the program to another location, the service will throw an error when starting. Let's consider three methods that will allow you to avoid this error.
Powered by Steam
The service recently added an option that allows you to automatically transfer games to another directory or to another HDD. It is not performed automatically, but nevertheless almost always fails. You must first create another library, and then move it to a new section through the game properties.
- Click on the Steam button, which is located in the upper left corner.
- Select “Settings” from the drop-down menu.

- In the settings window we find the “Downloads” section.
- Under the “Libraries” item there is a link “Steam Library Folders”. Click on it.

- In the list that opens, you can see a list of all directories and see how much space they take up. Click on the “Add Folder” button.

"Add Folder" on Steam
- Select the hard drive and its partition in which the new library will be located.

- Exit the settings and go to the list of installed games.
- Right-click on the toy that you want to send to another location and select “Properties”.
- Open the “Local Files” tab.
- Click on the Move install folder button. By the way, it was not previously in the service.

"Move install folder" on Steam
- In the library selection window, select a new location for our game.
- Click Move folder.

"Move folder" on Steam
- The transfer process will start. If the game is large and the HDD or SSD is connected via USB, this may take some time.

- At the end they will tell us where we moved the game and how many files were transferred.
The main thing is not to turn off the computer while copying files. Otherwise, the transfer of games may be disrupted, and its data may be damaged.
The method appeared not so long ago, so some users may have difficulties with it. Plus, perhaps you haven’t updated Steam for a long time and for some reason you don’t want to do it. Then there are two more alternative methods for you, one of which will be a little faster.
Steam Tool Library Manager
This is a special utility that automates the process of creating a library and sending selected programs to it. Quite convenient, it takes up very little space and does everything relatively quickly. If you need to transfer many toys at once, it is better to use Tool Library Manager.

That's all, as you can see, here it happens even faster. Games then, as a rule, launch without any complaints.
While you're upgrading your computer's hardware, you don't have to delete your existing Steam and reinstall all your games from scratch. You can transfer your games to another computer using a few simple and not so simple methods.
Please make sure you have a Steam username and password before attempting this method. If you have any problems with your password, we recommend checking the connection of your Steam account with any of your by email. Moreover, we also do not recommend that you install Steam on an external hard drive as it may cause a lot of problems in the future.
Step #1 Create a backup of game files
Before you transfer Steam to your new computer, you need to back up every game in your library. If something goes wrong during installation, you can always simply recover.
However, you need to keep in mind that many of the games use third-party applications and installers to operate. If you have games of this type, then backup will definitely not work for them. This is especially true for MMO games, since they often only work with some additional programs or launchers.
The backup created in Steam will not include your custom maps, saves, or configuration files. If you want to save everything described, then go to the directory C:\Program Files\Steam\SteamApps\common\<имя игры> and copy the contents of the following folders:
- /cfg/- configuration files
- /downloads/— possible location of files related to the multiplayer game
- /maps/— custom maps that are used for multiplayer mode
- /materials/— this folder can contain custom skins and textures
- /SAVE/- saves for single player
After you copy these files and make the necessary backups, you will need to return them to their original location.
- Open your Steam client and head to the Library tab. It will contain all your purchased games.
- Press the game you want right-click and select “Create a backup copy...”.
- In the next window, select all the games that you want to save to backup.
- Next, you need to choose where this entire backup will be saved. Choose a location that will make it easiest for you to reach them.
- Steam will now ask you to choose between a CD or DVD copy. If you have an external drive or USB storage, we recommend that you use DVD.
- After the backup process is complete, go to the previously specified directory where the backup of your games should have been saved, and transfer it to external media.
Step #2 Moving Steam Files
Due to the fact that we have already backed up all the games you need, if something suddenly goes wrong, you can move on to the next step - moving Steam to another computer.
- Click on your keyboard Windows+R.
- Enter taskmgr and press Enter.
- In Task Manager, end all processes that will be associated Steam Client Bootstrapper.
- Once all processes are completed, go to your Steam client directory. By default it is located on partition C.
- Locate the following files and folders:
- SteamApps- folder
- Userdata- folder
- Steam.exe- executive file
- Remove everything from the Steam folder except what is listed above.
- Copy the remaining folders and files to external storage and move them to the new computer on which you will install Steam.
- Launch Steam using Administrator privileges and log in to your account using your login and password.
What to do if an error appears?
You may encounter an error in Steam if you start moving some files around in it, which is associated with some technical difficulties. But you shouldn’t worry, because in this case too we have a list of actions that will help you get out of this situation. First of all, you need to completely uninstall your Steam so that we can reinstall it later. There are two ways to remove it: through the Control Panel and through the Windows Registry Editor.
Uninstalling Steam via Control Panel
- Quit all Steam client processes, as already shown in the previous paragraphs of the article.
- Go to the Steam directory.
- Move the folder SteamApps to your Desktop or any other location convenient for you, and then delete it from the Steam folder.
- Click on your keyboard Windows+R, enter control panel and press Enter.
- Go to Programs and Features.
- Find it in the installed lists Steam programs and delete it.
Uninstalling Steam via Windows Registry Editor
When we deal with the Registry, we need to be very careful not to damage anything there. If this is done, the entire functionality of the entire system may be disrupted.
- First, delete all files from the Steam root folder.
- Click on your keyboard Windows+R enter regedit and press Enter.
- Go to the directory:
- HKEY_LOCAL_MACHINE\SOFTWARE\Valve\- for 32-bit systems.
- HKEY_LOCAL_MACHINE\SOFTWARE\Wow6432Node\Valve\- for 64-bit systems.
- Right click on Valve and select "Delete".
- Close Windows Registry Editor.
Step #3 Installing Steam
Since we have already uninstalled Steam again, it is time to start installing Steam again. You shouldn't have any problems with this. If you backed up the games as indicated in the previous paragraphs of the article, then you can easily restore the games without downloading them.
- After installing the client on your computer, click on the Steam button in the upper left corner of the window.
- From the context menu, select “Backup and restore games...”.
- You will be presented with two choices. Select "Restore from backup".
- After this, Steam will ask you to specify the directory in which the game backups will be located. Once you do this, Steam will automatically find the game and begin the process. Also be aware that the client may download some small files or folders from the network during this process in order to complete the recovery process.
Found a typo? Select the text and press Ctrl + Enter
It is the most popular gaming service. With its help you can conveniently purchase, download and install many computer games. And the prices of this service, especially during periods of sales and promotions, are so attractive that you will very quickly have several dozen games on your disk. The only trouble is that modern games take up so much disk space that disk space begins to rapidly disappear. There is only one way out - move the games from the default folder to another location.
You won't be able to simply move the game folder, as this will most likely make the game inoperable. Therefore, to solve this problem there is a special utility called. In its work, the program uses the link creation function, available for file system NTFS, so your drives should use it. In principle, everything can be done manually, but using the utility is much easier and more convenient.

Actually, the mechanism of operation is simple and completely clear from the screenshot. After launch, the utility automatically finds your installed games and displays a list of them in the left panel. You select a new location for the game folders on the right and press the button Move to Storage. After some time, the data is moved to a new location while games remain fully functional, and you enjoy the free space on the disk.

Works on Windows 7/Vista operating systems and weighs 380 kb. You can download it.
It is the most popular gaming service. With its help, you can conveniently buy, download and install many computer games. And the prices of this service, especially during periods of sales and promotions, are so attractive that you will very quickly have several dozen games on your disk. The only trouble is that modern games take up so much disk space that disk space begins to rapidly disappear. There is only one way out - move the games from the default folder to another location.
You won't be able to simply move the game folder, as this will most likely make the game inoperable. Therefore, to solve this problem there is a special utility called. In its work, the program uses the link creation function available for the NTFS file system, so your disks must use it. In principle, everything can be done manually, but using the utility is much easier and more convenient.

Actually, the mechanism of operation is simple and completely clear from the screenshot. After launch, the utility automatically finds your installed games and displays a list of them in the left panel. You select a new location for the game folders on the right and press the button Move to Storage. After some time, the data is moved to a new location while games remain fully functional, and you enjoy the free space on the disk.

Works on Windows 7/Vista operating systems and weighs 380 kb. You can download it.